Что нужно для автоматического расчета ЗП сотрудников?
Для этого необходимо:
1) вести в программе график работ сотрудников;
Подробнее с этим пунктом можете ознакомится в разделе База знаний пункт График работ (для Владельца) (Подробнее...), График работ (для прав доступа Партнер) (Подробнее...) и График работ (для прав доступа Старший продавец) (Подробнее...)
2) указать размер почасовой, процентной или почасовой и процентной ставки сотрудника в зависимости от формы начисления ЗП;
Подробнее в разделе База знаний пункт Создание сотрудников (для Владельца) (Подробнее...), Создание сотрудников (для прав доступа Партнер) (Подробнее...)
3) оформлять все продажи в программе;
Для начисления процентной части ЗП. Подробнее в разделе База знаний пункт Пример осуществления продажи товара/услуги (Подробнее...)
На ценниках/бейджиках/товарных чеках не выводится название фирмы.Что делать?
Существует несколько причин почему возникает такая проблема. Во-первых, в разделе Реквизиты организации может быть не указано название фирмы.
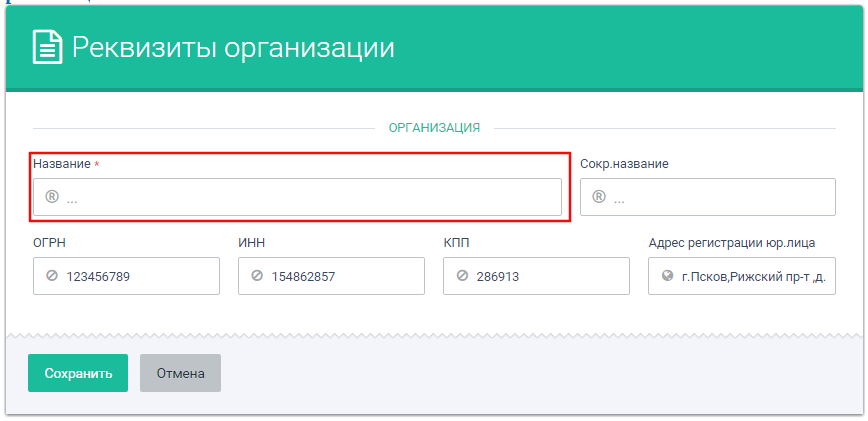
Отредактировать реквизиты может только Владелец.
Зайдите в Кабинет→Настройки→Реквизиты

Заполните реквизиты организации и нажмите кнопку Сохранить. В дальнейшем они будут использоваться при печати чеков,ценников,бейджиков.
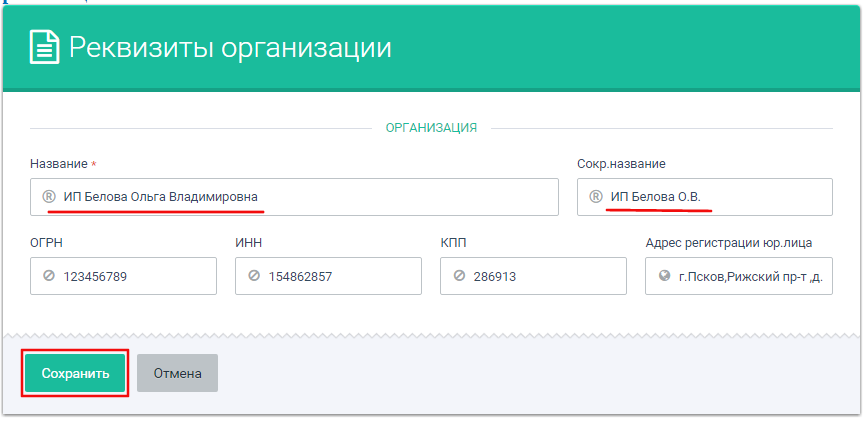
Во-вторых, может быть не поставлена галочка в настройках печати ценника/бейджика.
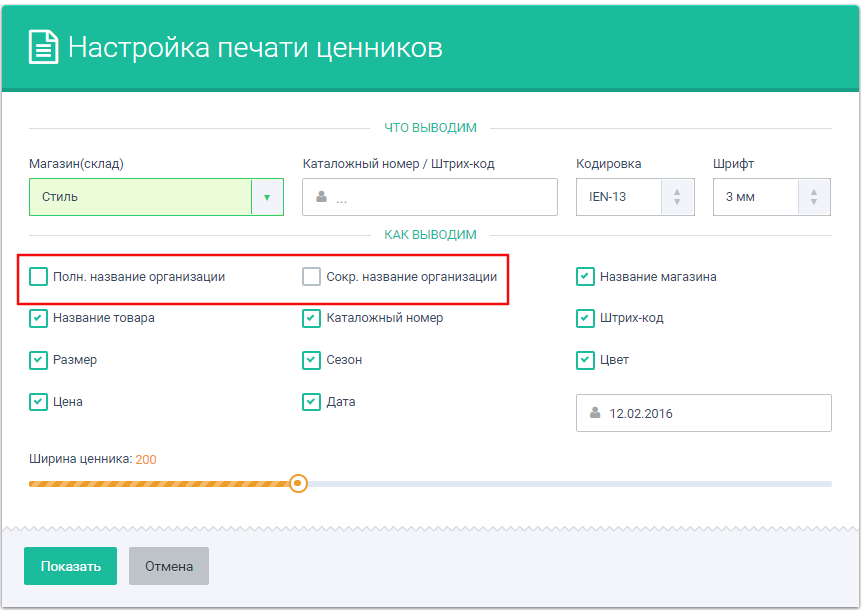
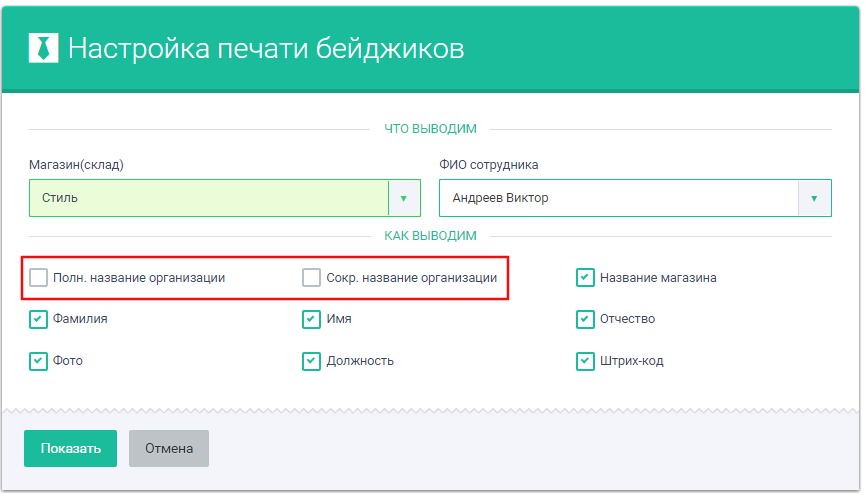
Просто отметьте те данные, которые хотите вывести на ценник/бейджик.
Как провести инвентаризацию?
Для проведения инвентаризации вам надо сформировать в программе отчет Журнал остатков и пересчитать товар на складе вашего магазина, чтобы сравнить нет ли недостачи или пересортицы товара.
Журнал остатков показывает остатки товаров во всех магазинах и складах. Отчет можно сформировать перед непосредственной инвентаризаций или, в случае путаницы в товарах в реальности, просмотреть остатки данного товара на конец разных дней, чтобы найти расхождения.
Зайдите в раздел Отчеты→По складу→Журнал остатков.
1. с компьютера

2. с планшета/телефона

Журнал остатков формируется по кнопке Сформировать, как снимок количества товаров на конкретную дату (до секунды) в магазинах.

Для того чтобы просмотреть сформированные отчеты нажмите кнопку Поиск отчетов, выберите Период, выбрав день/период, который вы хотите просмотреть, либо из списка предложенных периодов, либо вручную и нажмите Отобразить. Выбор периода – это не выбор периода данных для формирования отчета (как в случае других отчетов) – это выбор периода для просмотра сформированных за данный период отчетов.

На экране отображается последний сформированный отчет, чтобы просмотреть остальные отчеты за выбранный период надо пролистать список ниже

В отчете отображается следующая информация:
1) изображение товара;
2) каталожный номер товара;
3) штрих код товара;
4) название товара;
5) название магазина, в котором находится данный товар;
6) комментарий программы;
7) количество данного товара на складе на момент формирования отчета;
8) сотрудник сформировавший данный отчет;
9) дата и время формирования отчета.

Также вы можете удалить полностью все отчеты нажав кнопку Очистить отчет.

Как создать реквизиты организации?
Зайдите в Кабинет→Настройки→Реквизиты
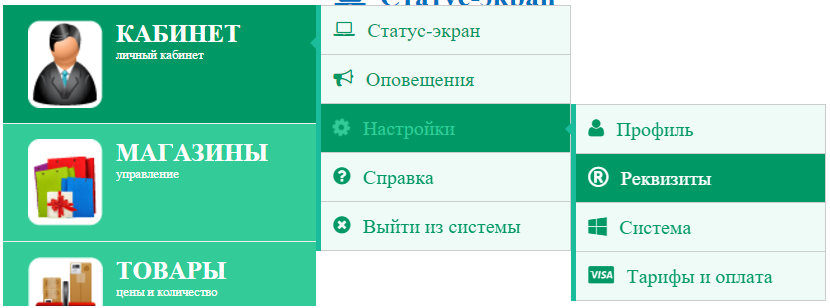
Введите реквизиты организации. В дальнейшем они будут использоваться при печати чеков,ценников,бейджиков.

Как узнать о последних операциях, связанных с конкретным товаром или услугой?
Информацию о всех операциях с товаром можно посмотреть в отчете Операции с товаром.
Данный отчет показывает все движения по товару за определенный период (начиная от внесения на склад и заканчивая продажами, возвратами или переносом со склада на склад). Отчет нужен для помощи при инвентаризации, т.к. по нему можно отследить все движения товара и кто конкретно эти движения осуществлял.
Зайдите в раздел Отчеты→По складу→Операции с товаром.
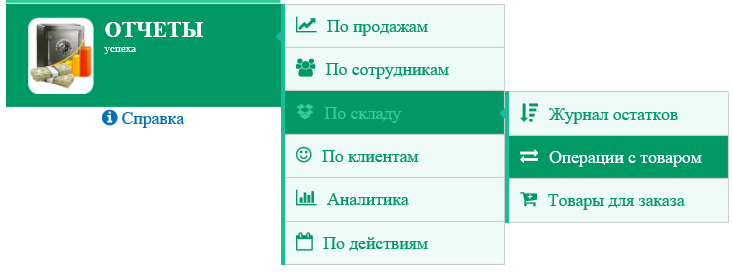
Для того чтобы посмотреть отчет нажмите кнопку Период и выберите день/период, который вы хотите просмотреть, либо из списка предложенных периодов (1), либо вручную (2) и нажмите Отобразить.

Данный отчет покажет все операции с товаром за заданный период, а также:
1) изображение товара;
2) каталожный номер;
3) штрих код;
4) название товара;
5) название магазина,в котором была осуществлена данная операция;
6) направление движения товара (поступление или продажа);
7) операция,производимая с товаром (приход, продажа, возврат, поступление со склада другого магазина...);
8) количество товара, участвовавшего в данной операции;
9) сотрудник, который осуществлял данную операцию с товаром;
10) дата и время операции.

Как переместить товар со склада на склад?
Зайдите в раздел Товары→Склад.

Выделите товар, который хотите переместить, и нажмите кнопку ![]()
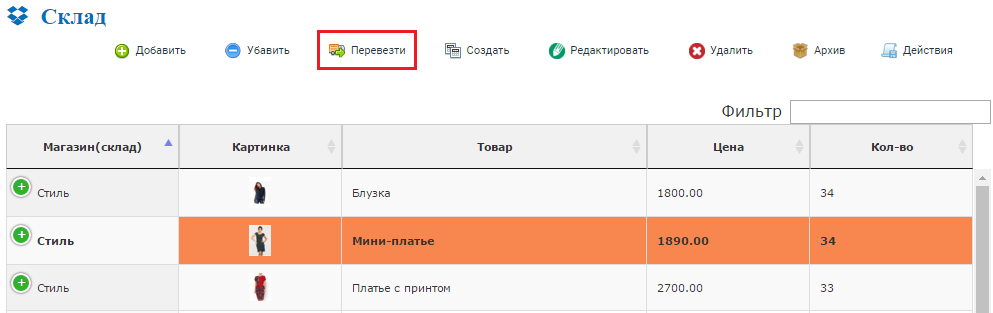
В открывшемся окне выберите количество перемещаемого товара, магазин(склад) куда хотите переместить товар, комментарий (по желанию) и нажмите кнопку Сохранить.
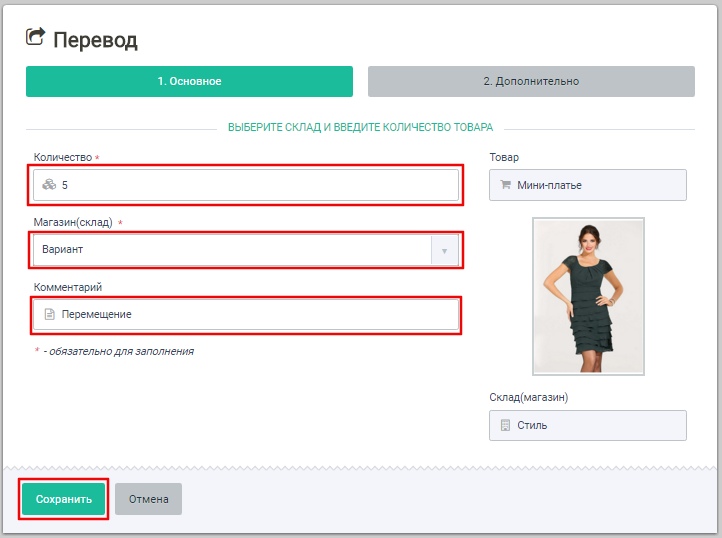
Как добавить деньги в кассу?
Доступно всем, кроме прав доступа Продавец. Чтобы добавить деньги нажмите кнопку Снять кассу.
1. Владелец и Партнер могут добавить деньги через Статус-экран
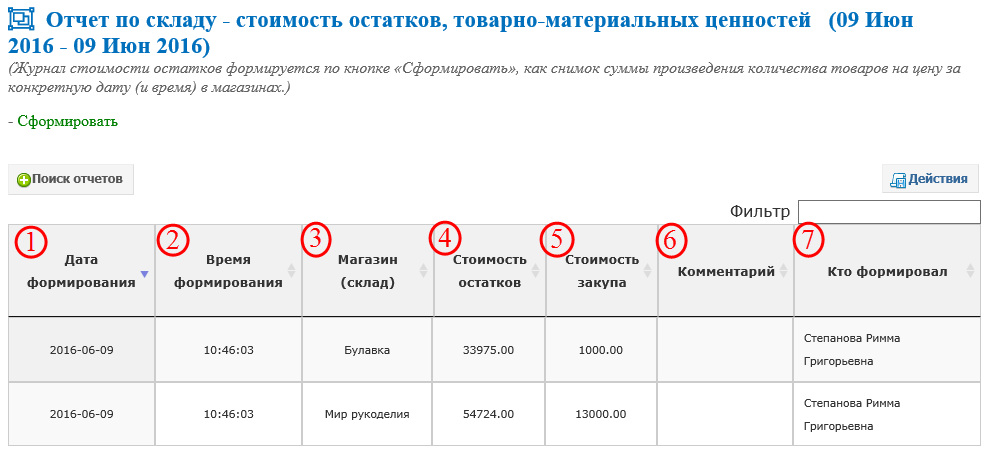
2. Старший продавец

1.
Укажите сумму которую хотите добавить (перед суммой обязательно поставьте знак минус), причину добавления и нажмите кнопку Снять.
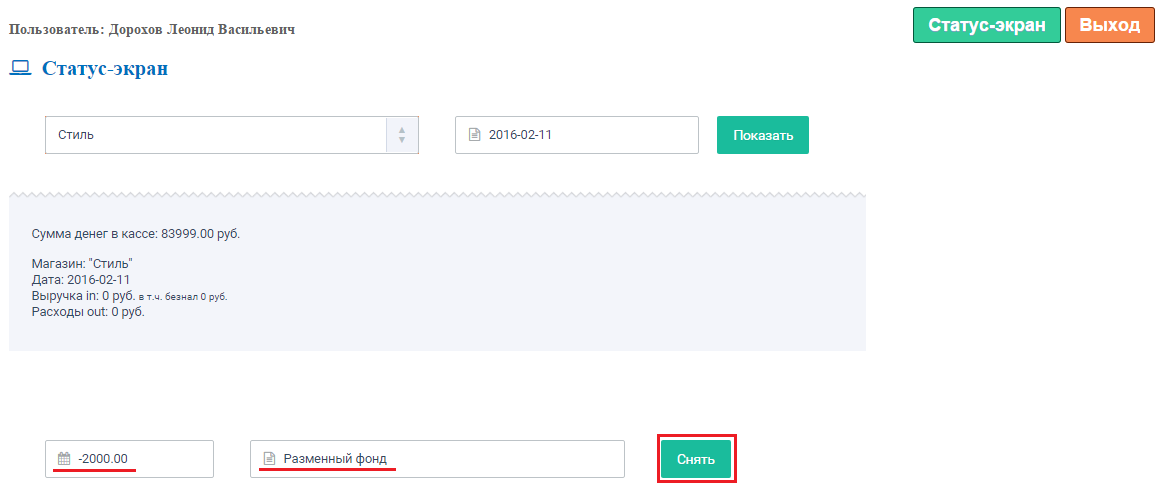
2.
В открывшемся окне укажите сумму которую хотите добавить (перед суммой обязательно поставьте знак минус), причину добавления и нажмите кнопку Снять кассу.
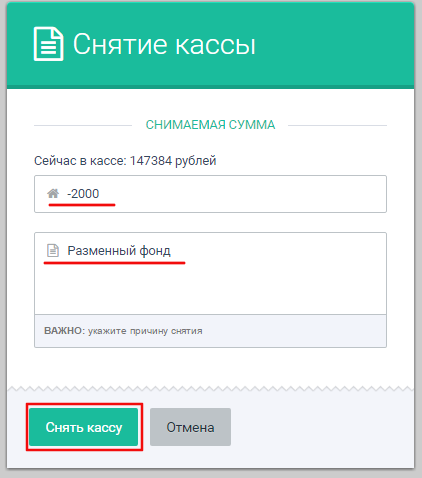
Как снять деньги из кассы?
Возможно полное или частичное снятие кассы (доступно всем, кроме прав доступа Продавец). Это необходимо например для снятия выручки в конце рабочего дня, изъятия денежных средств на оплату арендной платы, оплату счетов и по другим причинам.
Для того чтобы снять деньги нажмите кнопку Снять кассу
1. Владелец и Партнер могут снять деньги через Статус-экран
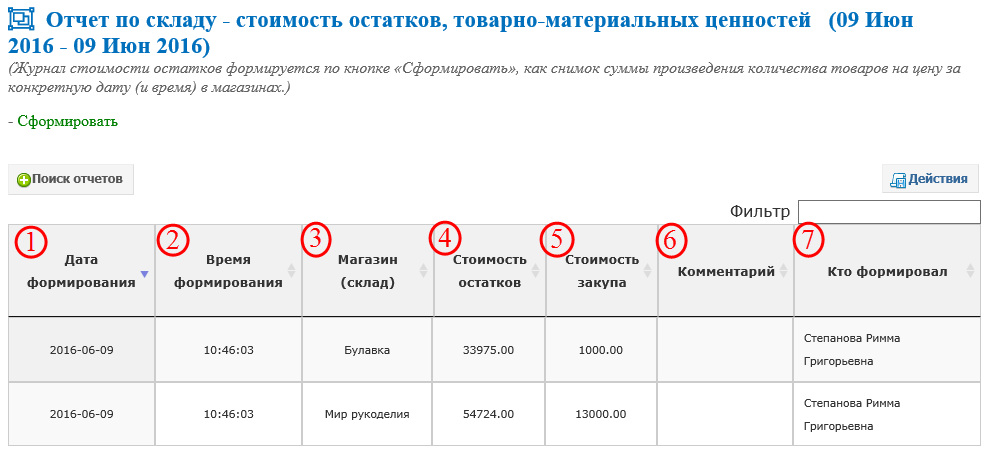
2. Старший продавец

1.
Укажите сумму которую хотите снять, причину снятия и нажмите кнопку Снять.
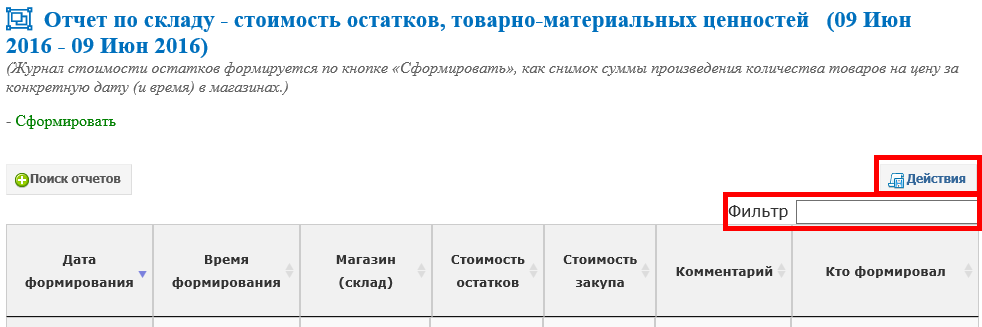
2.
В открывшемся окне укажите сумму которую хотите снять, причину снятия и нажмите кнопку Снять кассу.

Как распечатать ценники?
Зайдите в раздел Товары→Печать ценников.
1.
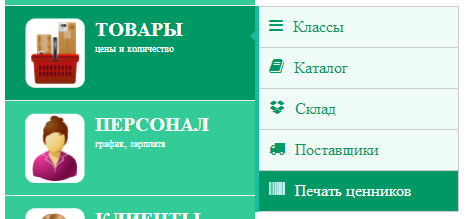
2.
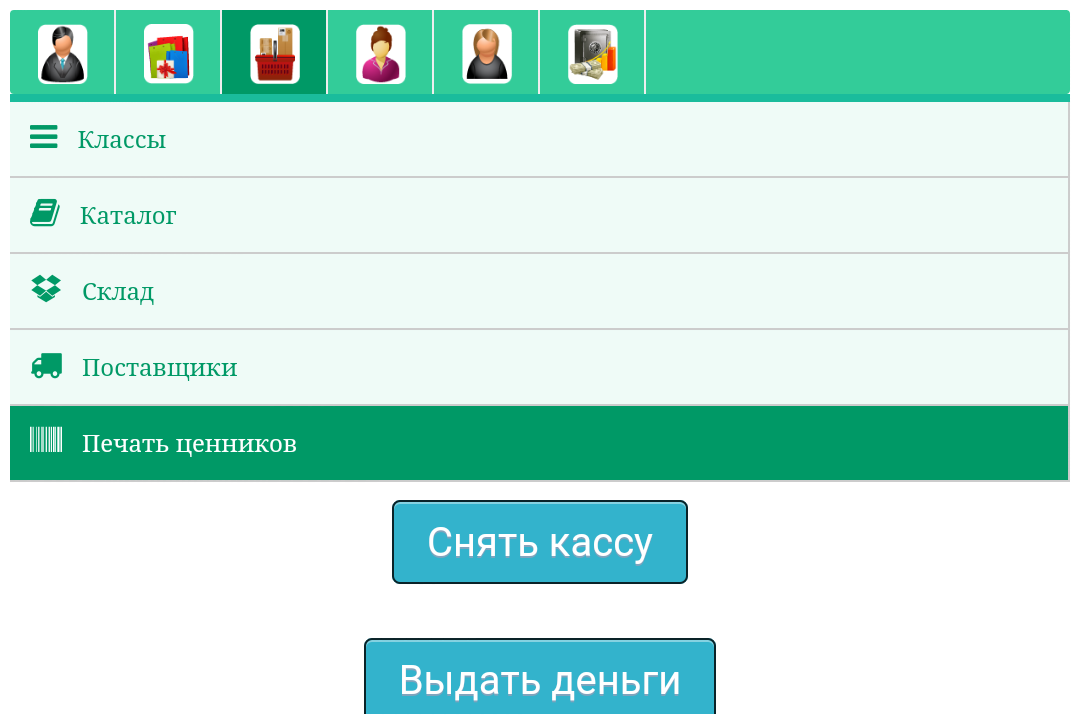
В настройках печати можно выбирать параметры,которые будут выводиться на ценник(наименование, артикул, штрих-код,дата и др.),а также отрегулировать размер шрифта и самого ценника.

После установки необходимых параметров нажмите Показать, для предварительного просмотра, затем Печать для распечатки ценников.

Как отменить заказ?
Отменить заказ можно:
1) в рабочей панели, до подтверждения заказа
1. на комьютере
нажмите кнопку Отменить

2. на планшете/телефоне
нажмите кнопку ![]() , затем кнопку Отменить
, затем кнопку Отменить

2) в окне подтверждения заказа, нажав кнопку Отмена
1.

2.
