Как создать дисконтную(скидочную) карту?
Зайдите в раздел Клиенты→Клиенты и карты.

Для создания нажмите кнопку Добавить и в открывшемся окне заполните данные о клиенте. Затем нажмите кнопку Сохранить.


На экране появится список уже имеющихся и созданного клиентов.

Как установить форму оплаты и размер начисления ЗП сотруднику?
Это можно сделать при создании нового сотрудника или при редактировании данных уже созданных сотрудников.
Зайдите в раздел Персонал→Сотрудники
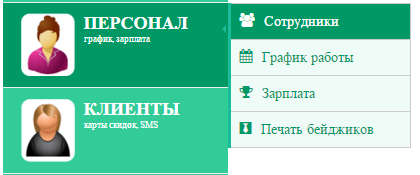
На экране появится список всех сотрудников
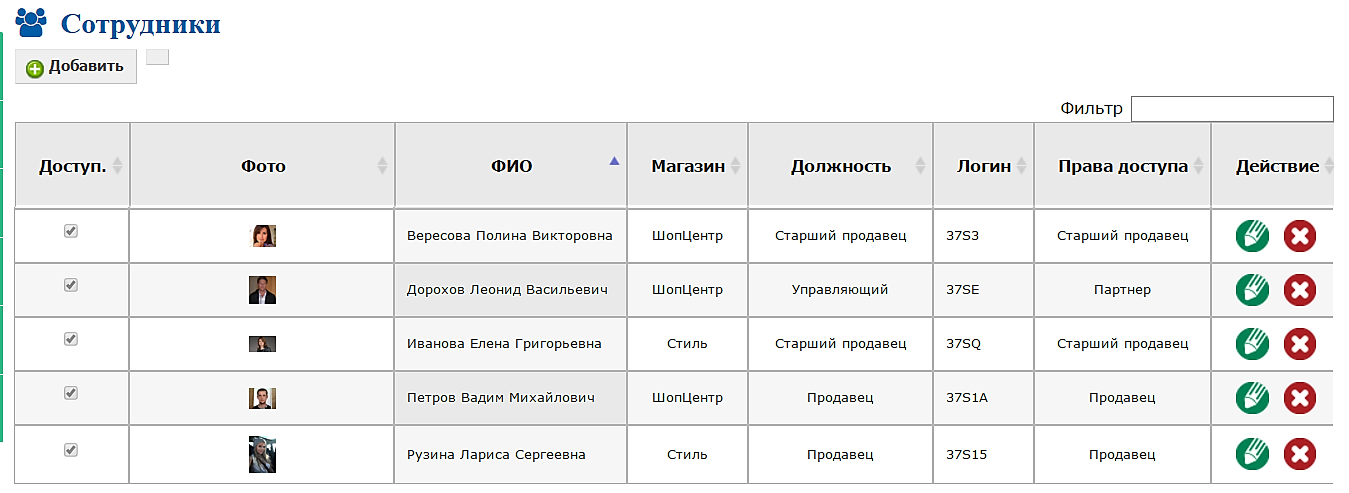
Вы можете добавлять новых сотрудников. Для этого нажмите кнопку Добавить и в открывшемся окне введите данные сотрудника.
Программа автоматически создает уникальный логин и пароль для каждого сотрудника. При необходимости вы можете установить свой пароль отключив галочку "Авто" и введя свой пароль, так же вы можете установить для каждого сотрудника индивидуальную форму оплаты(повременную, сдельную, сдельно-повременную), права доступа или совсем отключить доступ к программе.
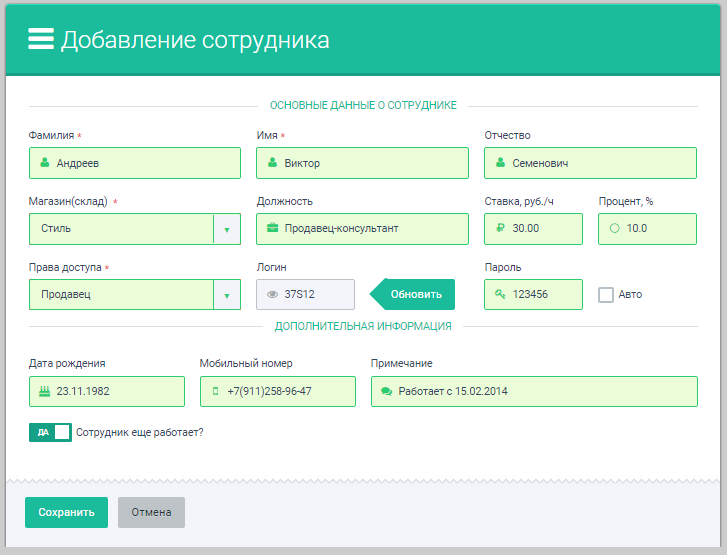
Нажмите кнопку Сохранить и на экране появится список созданных сотрудников.
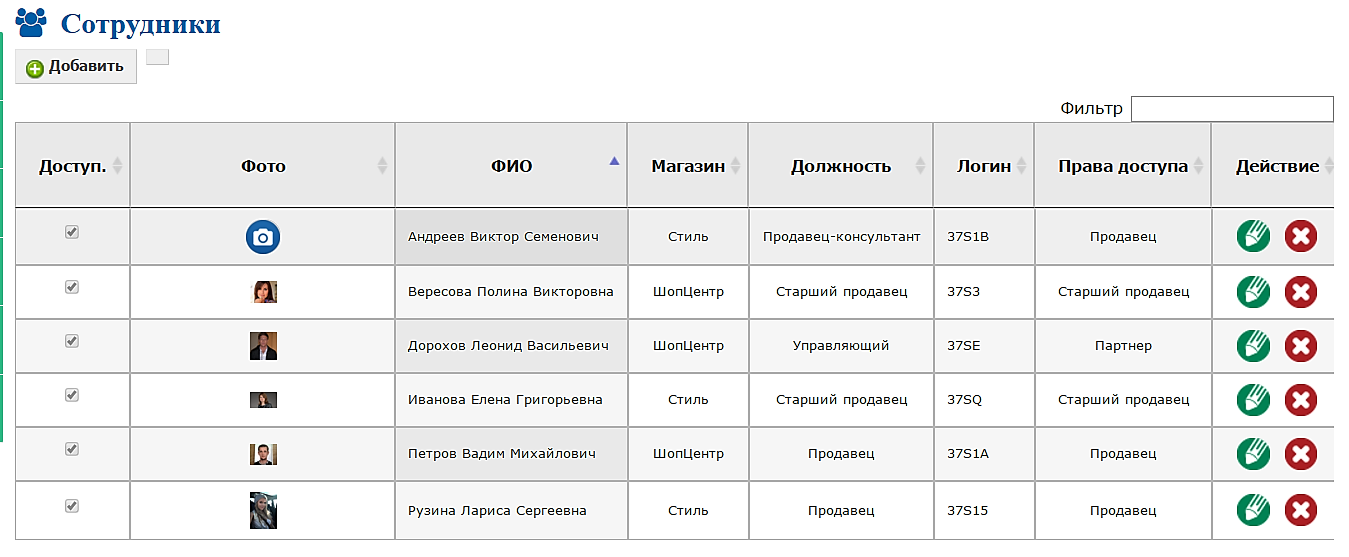
Для того чтобы отредактировать данные о сотруднике нажмите кнопку Редактировать  , в открывшемся окне измените необходимые данные и нажмите Сохранить.
, в открывшемся окне измените необходимые данные и нажмите Сохранить.
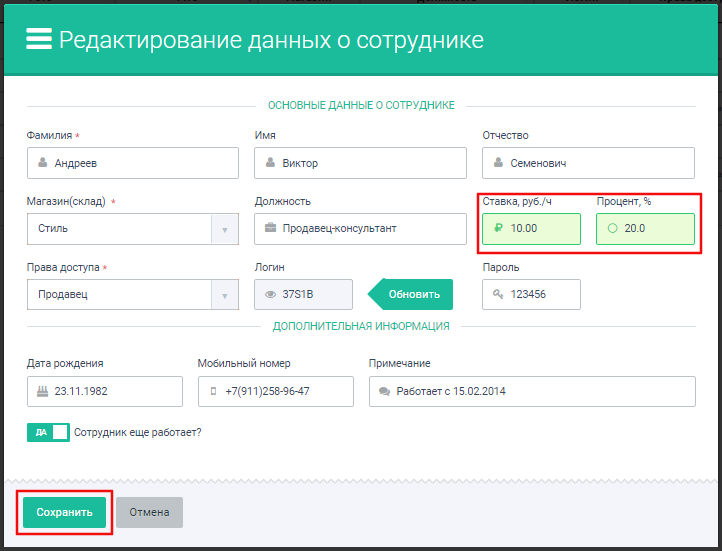
Как создать сотрудника?
Создавать сотрудников может Владелец и сотрудник с правами доступа Партнер.
Для этого зайдите в раздет Персонал→Сотрудники
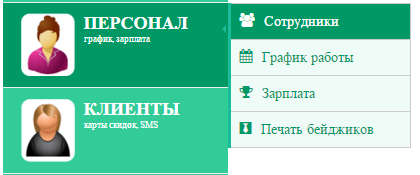
Нажмите кнопку Добавить
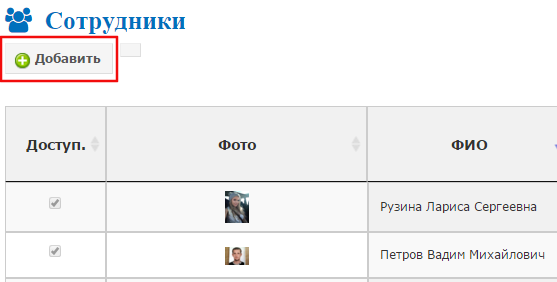
В открывшемся окне введите данные сотрудника. Программа автоматически создает уникальный логин и пароль для каждого сотрудника. При необходимости вы можете установить свой пароль отключив галочку "Авто" и введя свой пароль, так же вы можете установить для каждого сотрудника индивидуальную форму оплаты(повременную, сдельную, сдельно-повременную), права доступа или совсем отключить доступ к программе.

Нажмите кнопку Сохранить и на экране появится список созданных сотрудников.
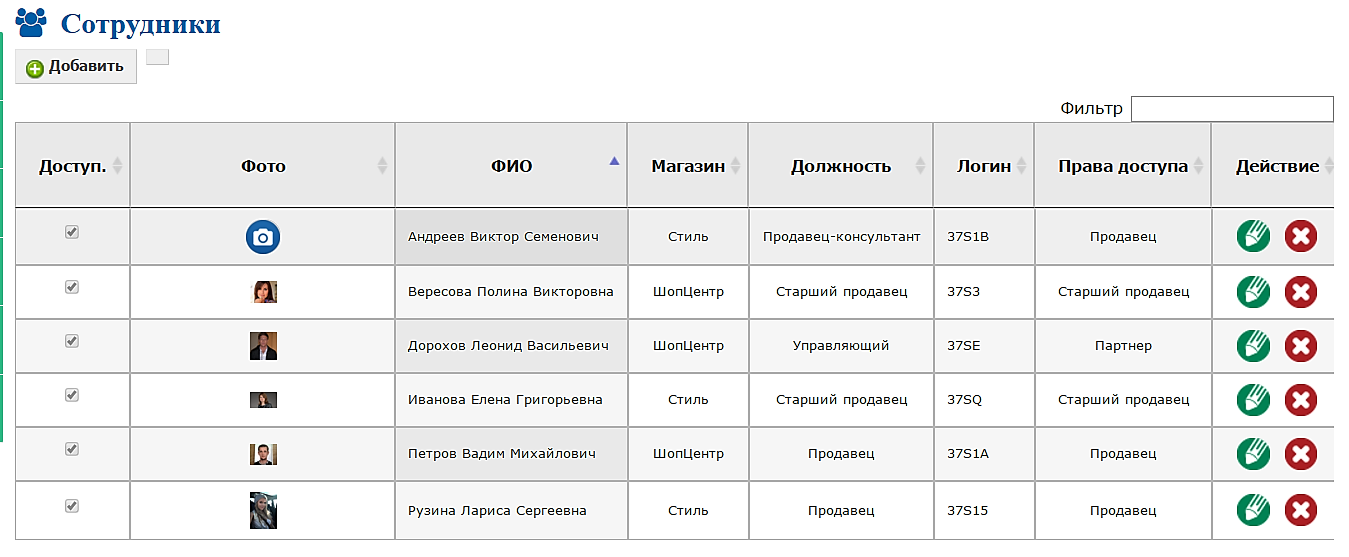
Как выдать ЗП сотруднику?
ЗП может выдать Владелец,сотрудник с правами доступа Партнер или Старший продавец.
Владелец или Партнер могут выдать ЗП зайдя в раздел Персонал→Зарплата или Отчеты→По сотрудникам→Зарплата

или

Нажмите кнопку Выдать зарплату.
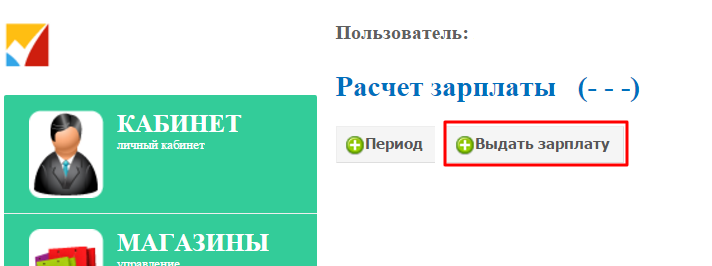
Выберите сотрудника, выдаваемую сумму, период за который происходит выплата зарплаты,в примечании можете указать причину выдачи, любой комментарий или оставить поле пустым. Нажмите кнопку Выдать.

Для осуществления этой операции Старшим продавцом нажмите кнопку Выдать деньги в панели управления.

В открывшемся окне заполните все поля, укажите откуда будут выдаваться деньги (из кассы или нет) и нажмите кнопку Выдать.

Как списать товар со склада?
Для списания товара со склада зайдите в раздел «Товары» → «Склад».
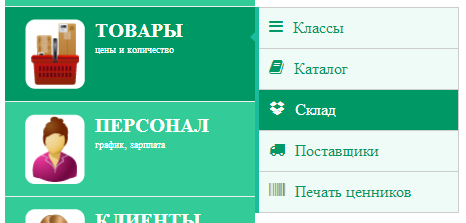
Найдите и выделите нужный товар (для быстроты поиска можно воспользоваться «Фильтром») и нажмите кнопку ![]()
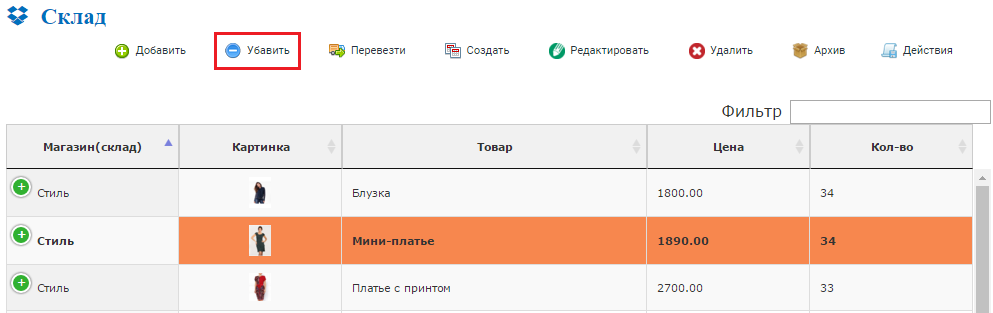
В открывшемся окне введите количество списываемого товара, комментарий(по желанию) и нажмите Сохранить.
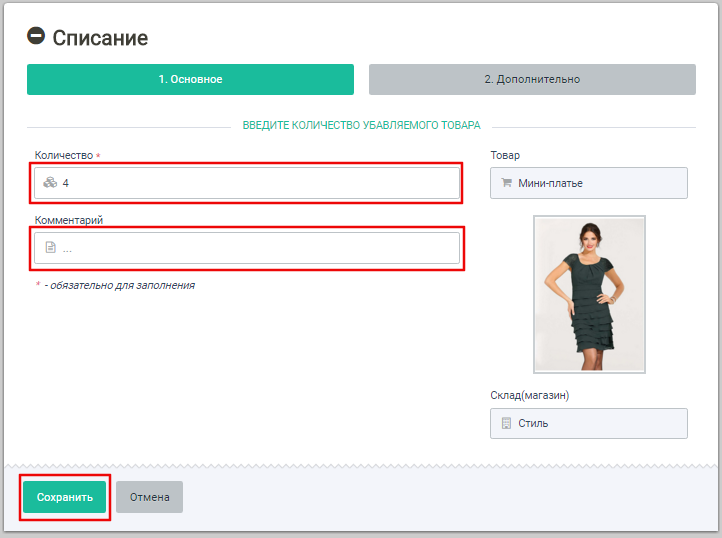
Для чего нужна графа Минимальное кол-во на складе?
Заполните эту графу и программа автоматически будет присылать вам оповещения о товарах,которые достигли заданного минимального количества на складе магазина и создавать отчет "Товары для заказа".
Как можно временно убрать товар с продажи?
Убрать товар с продажи можно 2 способами: ограничив доступ к продаже на складе или удалив в Архив.
Для этого зайдите на Склад
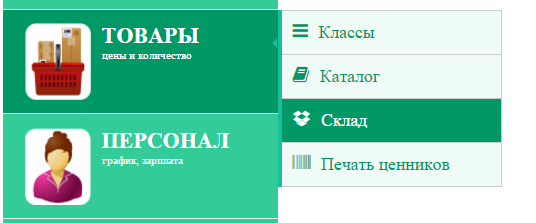
1)
Найдите и выделите интересующий вас товар, нажмите кнопку ![]()
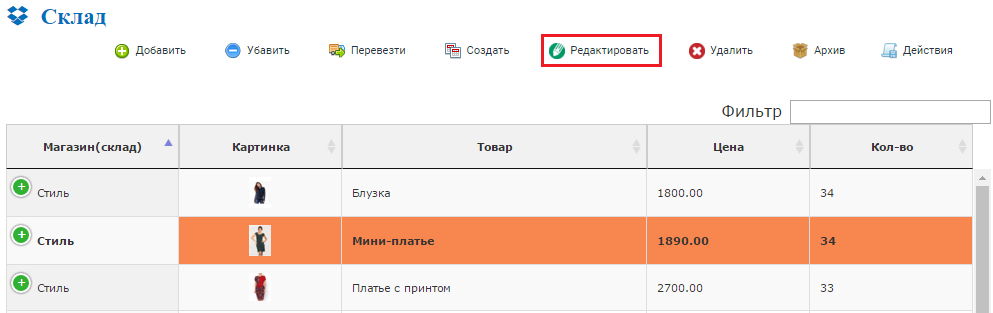
В открывшемся окне передвиньте ползунок "Позиция склада доступна?" в позицию "НЕТ" и нажмите кнопку Сохранить.
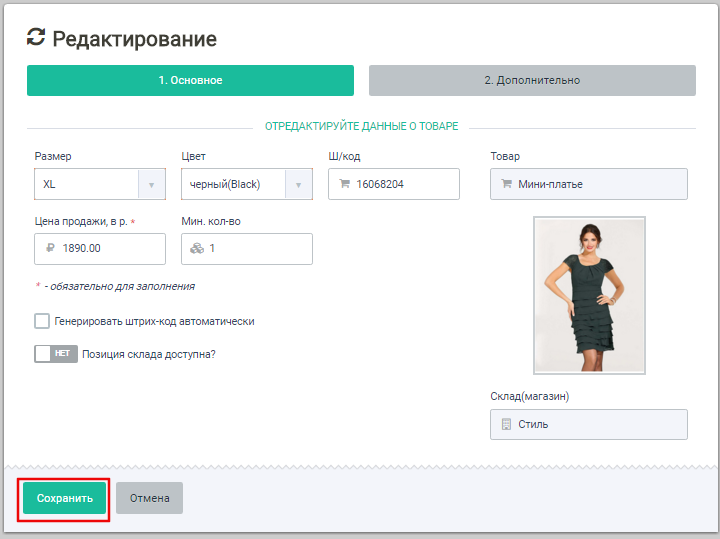
Товар переместиться в Архив. Позже при необходимости вы сможете восстановить товар из Архива и вернуть товар на Склад.
2)
Найдите и выделите интересующий вас товар, нажмите кнопку ![]()
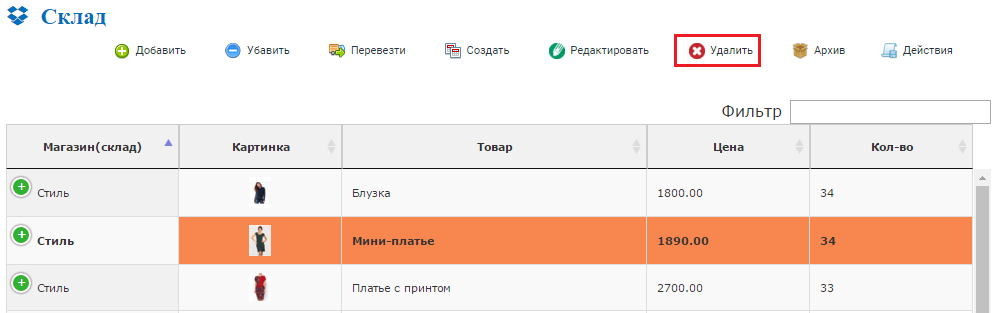
В открывшемся окне нажмите кнопку Применить.
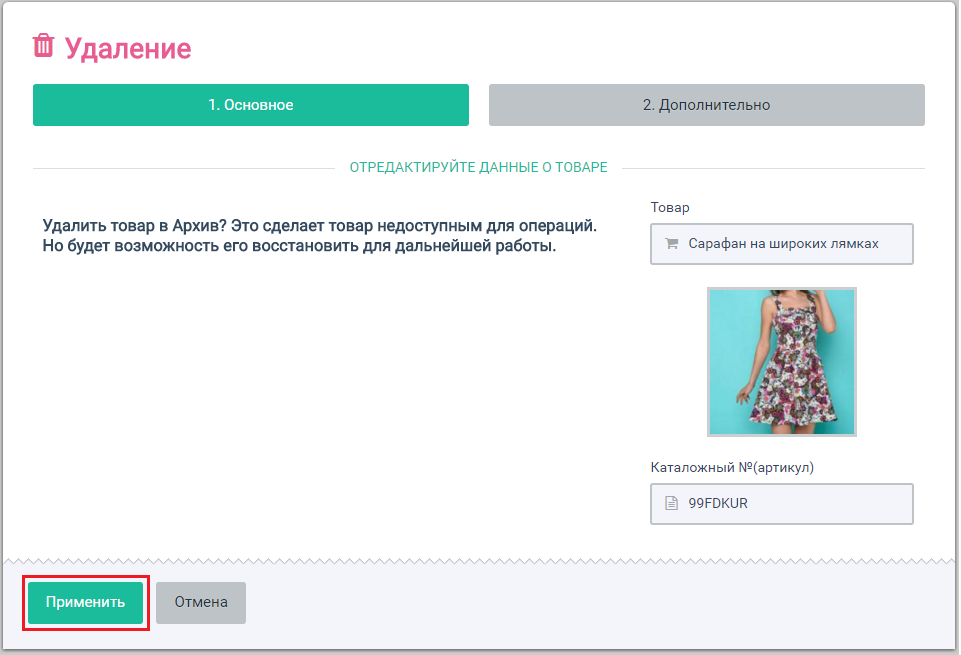
Товар переместиться в Архив. Позже при необходимости вы сможете восстановить товар из Архива и вернуть товар на Склад.
Если изменить цену, то изменится ли статистика по товару?
При изменении цены и любых других данных о товарах/услугах вся ранее накопленная статистика и данные отчетов не изменятся.
Как сменить фото товара?
Найдите и выделите в Каталоге товар, которому хотите поменять фото и нажмите кнопку ![]() Редактировать..
Редактировать..
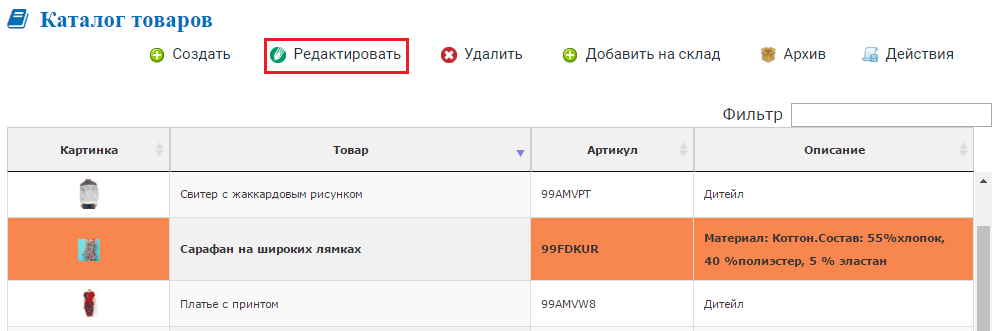
В открывшемся окне поставьте галочку Удалить фото и нажмите Сохранить.
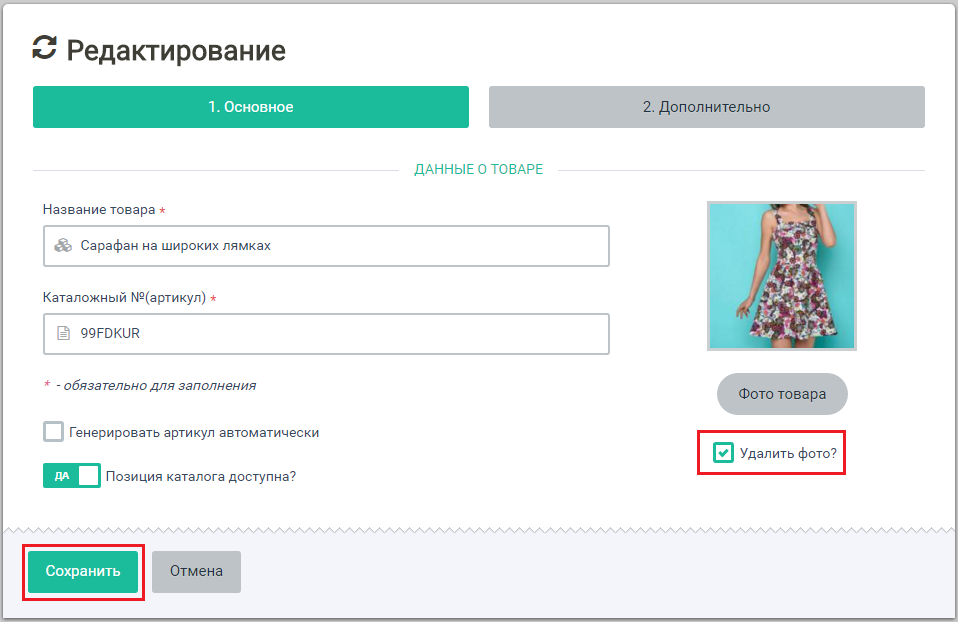
Затем добавьте новое изображение, выделите этот товар и снова нажмите ![]() Редактировать.
Редактировать.
Нажмите кнопку Фото товара. Выберите способ загрузки фото, фото и нажмите Открыть.
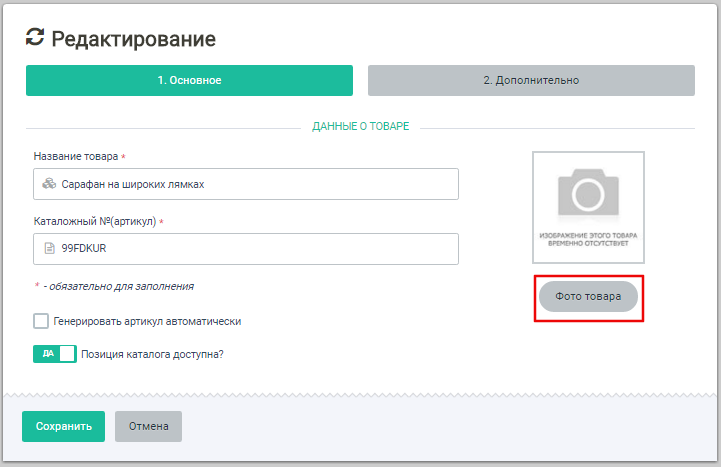
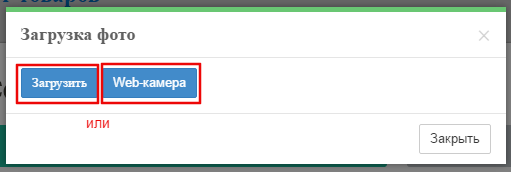
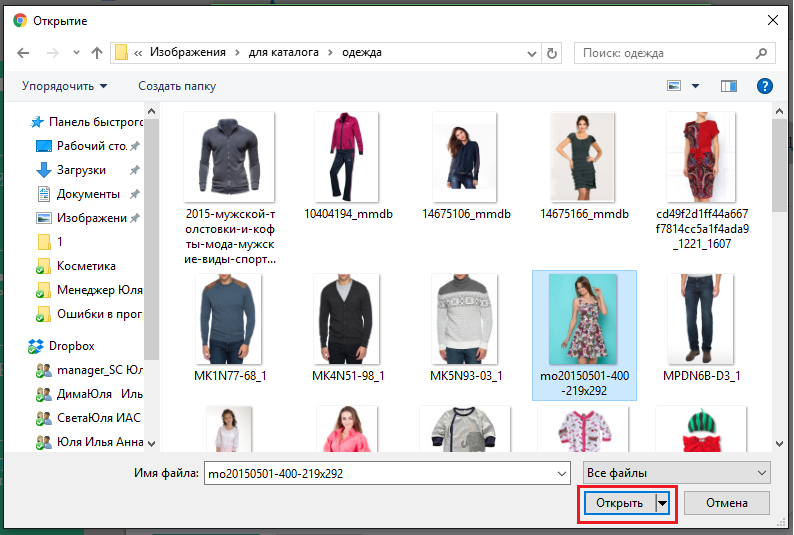
Выделите область фото,которая будет отображаться и нажмите кнопку Сохранить.
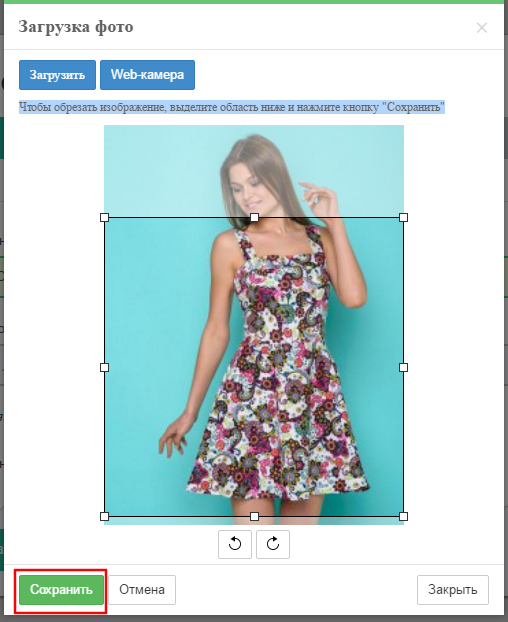
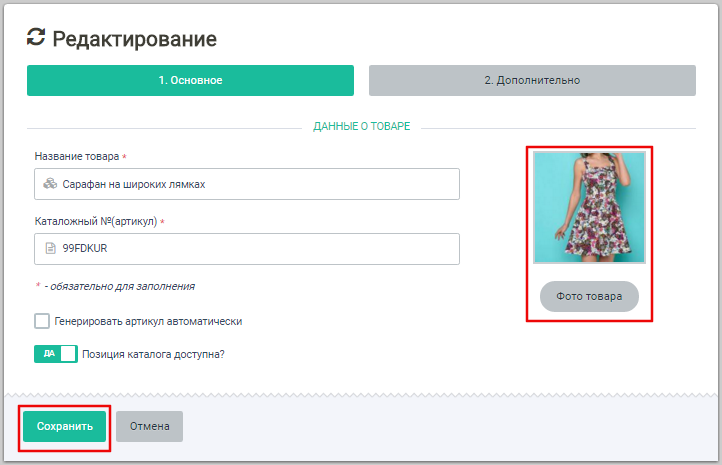
Нажмите кнопку Сохранить.
Для чего нужна кнопка Добавить продавца?
Эта кнопка служит для добавления сотрудника в процесс продаж для начисления ему процентной части при расчете зарплаты (при сдельной и сдельно-повременной оплате). Пользователь, под чьим именем произведен вход, может добавить продавца(-ов) и при осуществлении продаж процентная часть зарплаты будет начисляться тем сотрудникам у которых в разделе Сотрудники в графе Процент указаны проценты от продаж.