Как добавить товар на склад со схожими характеристиками?
Если вам необходимо добавить, например, майки, отличающиеся цветом, размером и брендом, можете воспользоваться функцией «Создание нового товара на основе существующего».
Для этого зайдите в раздел Товары→Склад
1. с комьютера

2. с планшета/телефона

В программе есть возможность управления складом, для этого существуют кнопки управления складом.
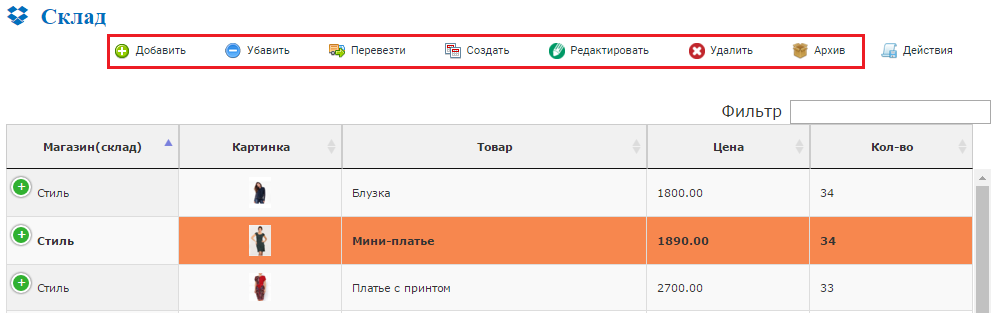
Выделите товар,на основе которого вы хотите создать новый товар и нажмите кнопку ![]() .
.
Введите данные товара и нажмите Сохранить. Новый товар/услуга будет добавлен на склад программы
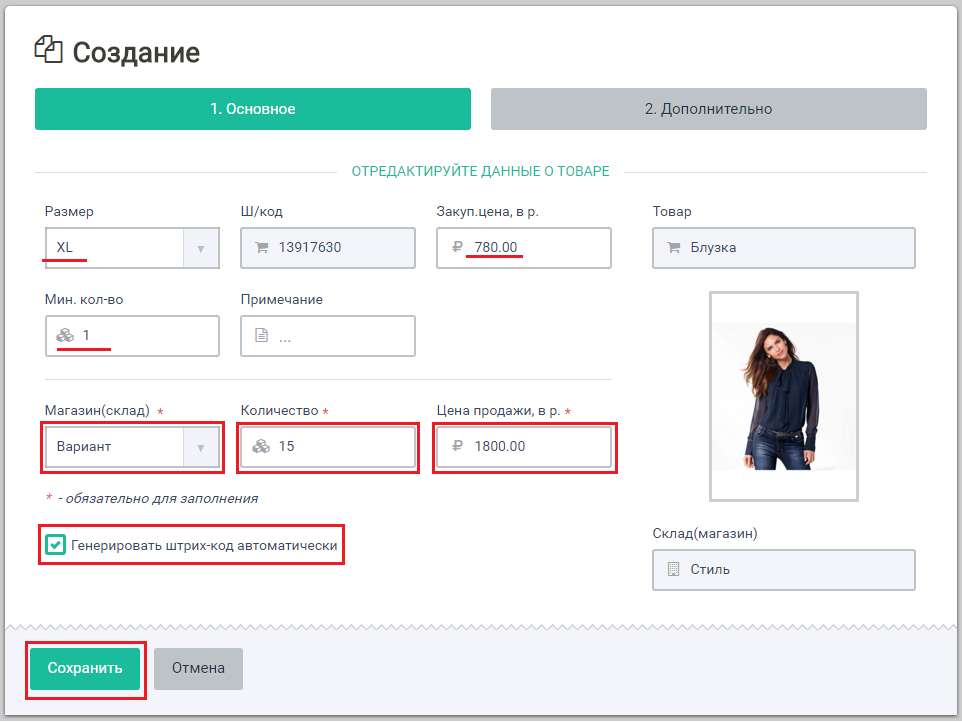
Впоследствии каждый из этих товаров вы можете редактировать по отдельности – менять фотографию, штрих-код, цену и др.
Для чего присваивать товару классы?
Вы можете присваивать любому товару или услуге несколько классов. Это позволяет разбивать товары по группам и облегчает поиск нужных товаров на складе и при продаже. Например, такой товар как куртка, может быть отнесен к классам Сезон-Зима, Размер-М, Цвет-Синий, Бренд-Columbia. В любой момент мы можете изменить или присвоить товару новые классы.
Как изменить цену и другие свойства товара?
Отредактировать данные товара или удалить товар можно из под любых прав доступа, кроме Продавца.
Отредактировать или удалить товар можно в любой момент. Для этого зайдите в раздел Товары→Склад.
1. с компьютера

2. с планшета/телефона

В любой момент вы можете отредактировать или удалить товар.
1.
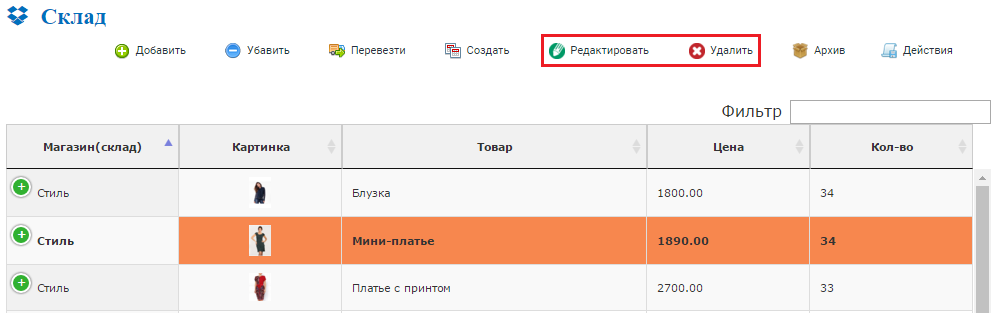
2.
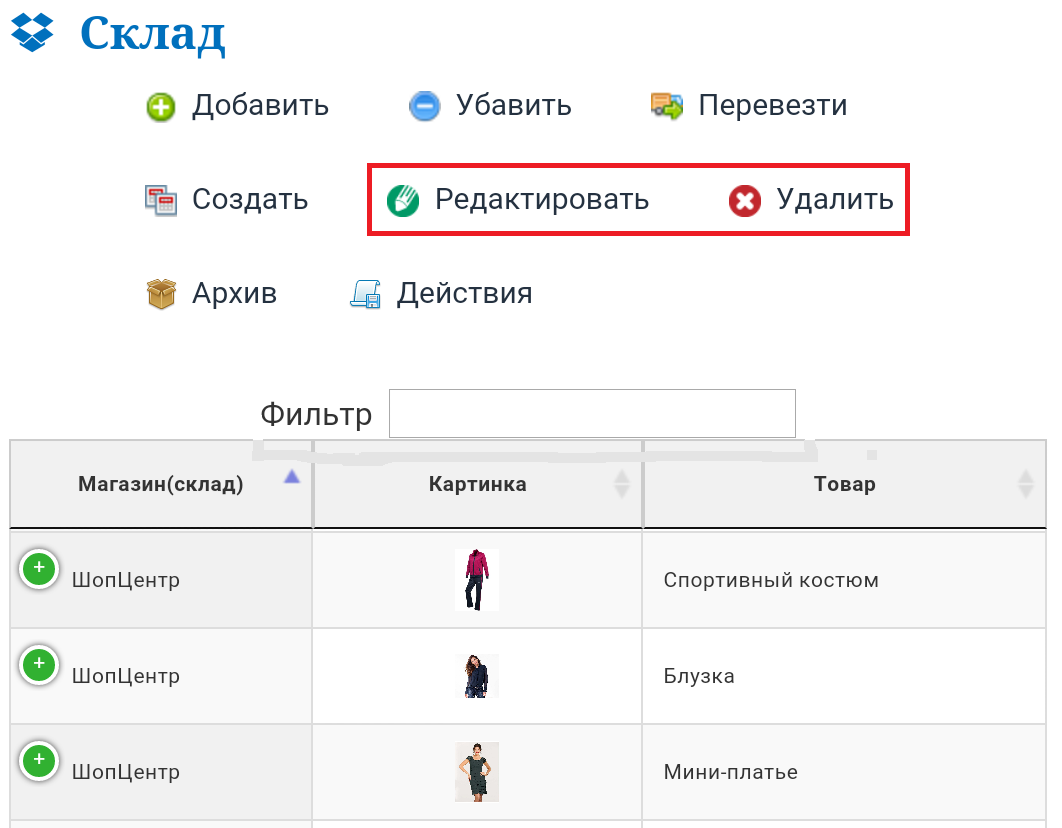
Для того чтобы отредактировать выделите интересующий вас товар и нажмите кнопку ![]() . В открывшемся окне отредактируйте необходимые данные и нажмите Сохранить.
. В открывшемся окне отредактируйте необходимые данные и нажмите Сохранить.
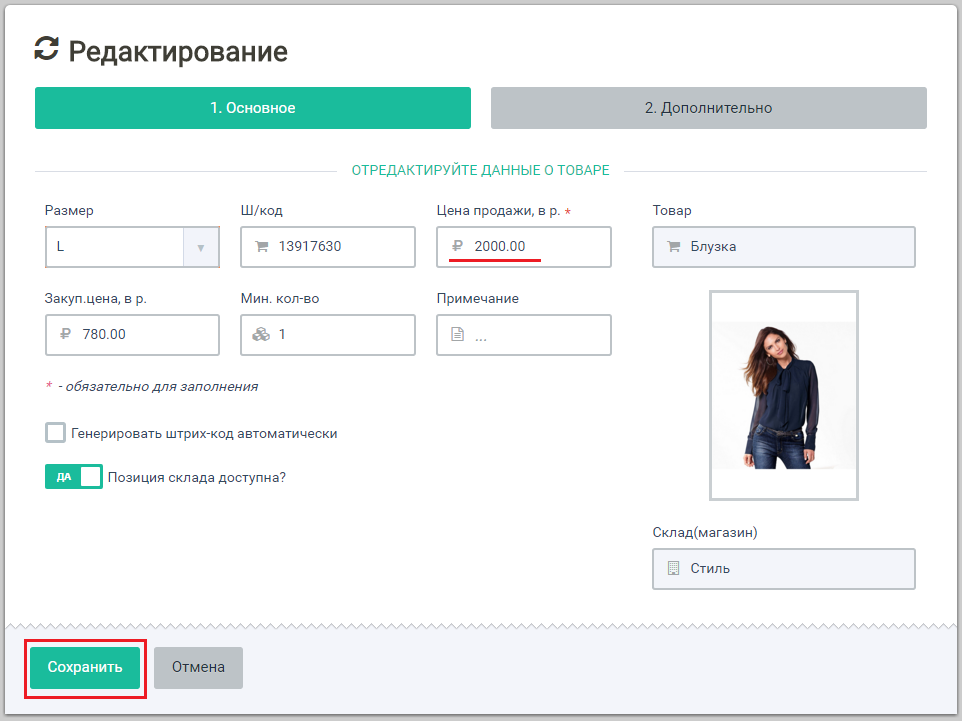
Во вкладке Дополнительно отображается информация исходных данных.
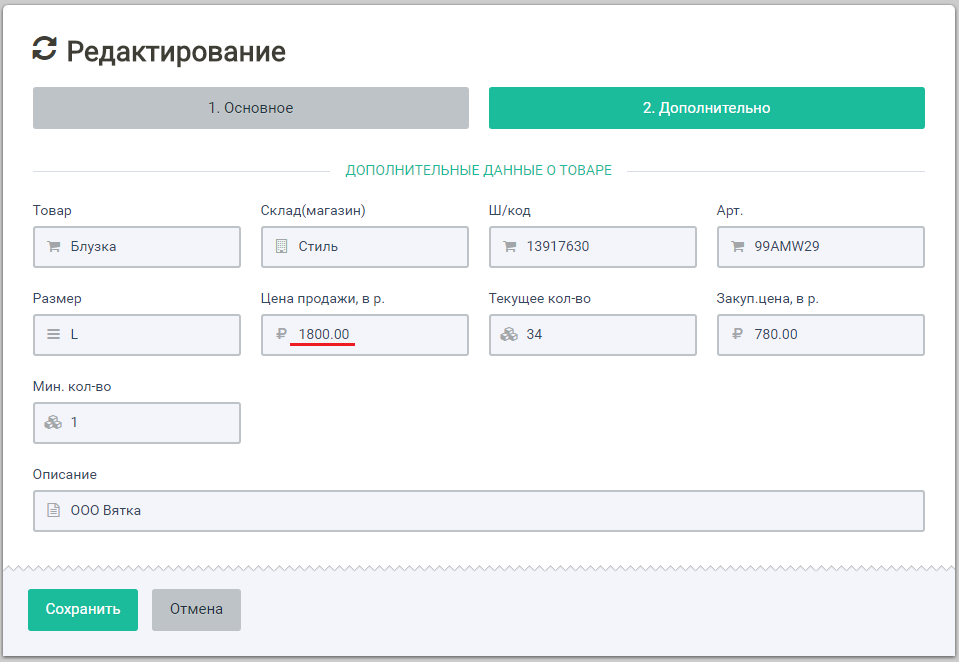
Для того чтобы удалить товар выделите его и нажмите кнопку ![]() .
.
В открывшемся окне нажмите кнопку Применить.
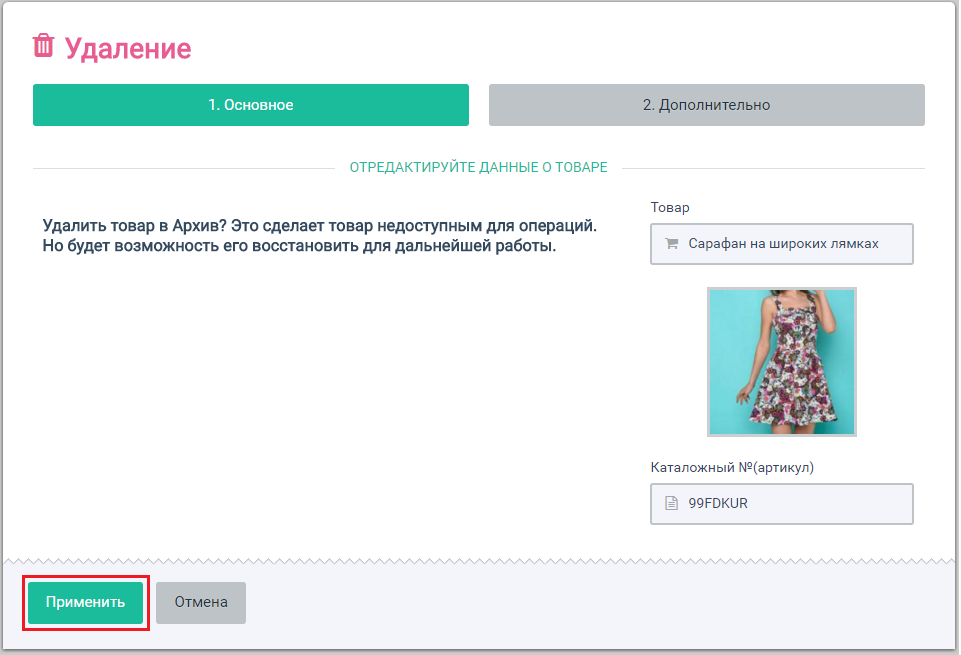
Как осуществить продажу?
1) В поисковой строке введите любое значение продаваемого товара
название, каталожный номер, штрих код, название класса, любое слово из описания товара в программе. Рассмотрим 2 варианта:1 - работа в программе с компьютера, 2 - работа с планшета.
Можно не полностью вводить слова, а только начальные буквы слов через пробел. Например, чтобы найти "Платье с принтом" в поисковую строку можно написать "пл пр".
После ввода искомого вами товара программа выведет на экран список всех товаров на складе программы данного магазина, удовлетворяющих условиям поиска.
1.

2.

Выберите нужный вам товар и он добавится в Таблицу покупок. В этой таблице отображается информация:
1) № п/п;
2) изображение товара;
3) наименование товара;
4) информация о классе товара, если он существует;
5) количество продаваемого товара;
активная графа, можно изменять
6) цена за единицу товара;
7) сумма продаваемого товара;
8) кнопки действия
![]() - кнопка Информация, нажав на нее можно посмотреть информацию о данном товаре в других магазинах (если они есть)
- кнопка Информация, нажав на нее можно посмотреть информацию о данном товаре в других магазинах (если они есть)
![]() - кнопка удаления товара из заказа
- кнопка удаления товара из заказа
9) ![]() - кнопка остальной информации о товаре, которая не поместилась на экране
- кнопка остальной информации о товаре, которая не поместилась на экране
10) итоговая сумма покупки
1.

2.

2) Применение скидочных карт
Для того чтобы оформить скидку нажмите кнопку %Скидка, в открывшемся окне введите номер скидочной карты и нажмите Применить.
1.

2. нажмите кнопку ![]() → %Скидка
→ %Скидка


Информация о примененной скидке отобразится под таблицей покупок.

3) Подтверждение заказа
Затем для осуществления продажи нажмите Подтвердить
1.

2. нажмите кнопку ![]() → %Скидка
→ %Скидка

В открывшемся окне оформите оплату клиента.
Произвести оплату можно несколькими способами:
1) наличным расчетом;
нажмите кнопку Применить. Если необходимо рассчитать сдачу введите в поле Деньги клиента сумму, которую предоставил клиент к оплате и программа автоматически рассчитает сдачу.
1.

2.

2) безналичным расчетом;
переведите кнопку Безналичный расчет в положение Да, затем нажмите Применить
1.

2.

3) частичный расчет наличными и по безналу
введите в поле Деньги клиента сумму, которую он внесет наличными, переведите кнопку Безналичный расчет в положение Да, нажмите Применить
1.

2.

При необходимости при подтверждении заказы вы можете оставлять комментарии в поле Комментарий к заказу и распечатывать чек нажав кнопку Товарный чек.
1.

2.


Как войти в рабочую панель продавца?
После того как вы вошли в программу перед вами откроется панель управления продавца. Если вы используете мобильное устройство или планшет, то для дальнейшей работы удобнее повернуть его в портретное положение.

Так выглядит панель управления продавца:
1) на экране компьютера;

2) на экране телефона;

Для начала продаж зайдите в рабочую панель
1.
нажмите кнопку Рабочая панель

или

2.
нажмите Кабинет ![]() →Рабочая панель
→Рабочая панель

На экране появится рабочая панель продавца
1.

2.

С чего начать?
1. Для входа в программу запустите браузер. Рекомендуем браузер Google Chrome.
2. В адресной строке введите my.shop-сtrl.ru и нажмите ввод.
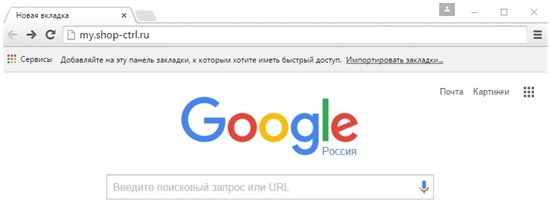
3. Войдите в программу, введя логин и пароль.
По умолчанию Логин это "Ваша почта", Пароль "123456"
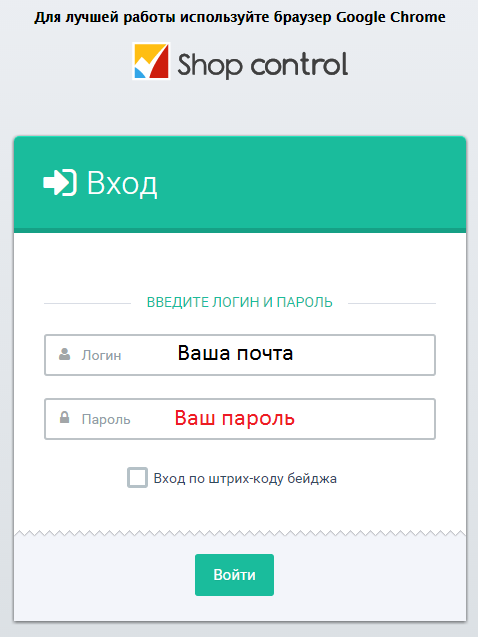
4. Войдите в "Кабинет >Настройки > Профиль".
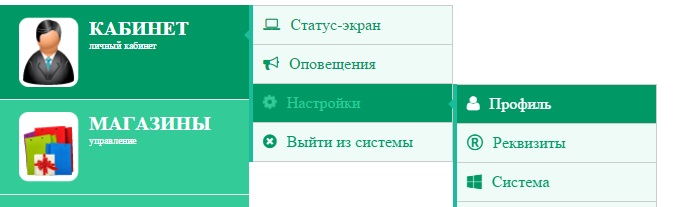
5. Смените стандартный пароль на свой.