Как переместить товар со склада на склад?
Зайдите в раздел Товары→Склад.

Выделите товар, который хотите переместить, и нажмите кнопку ![]()
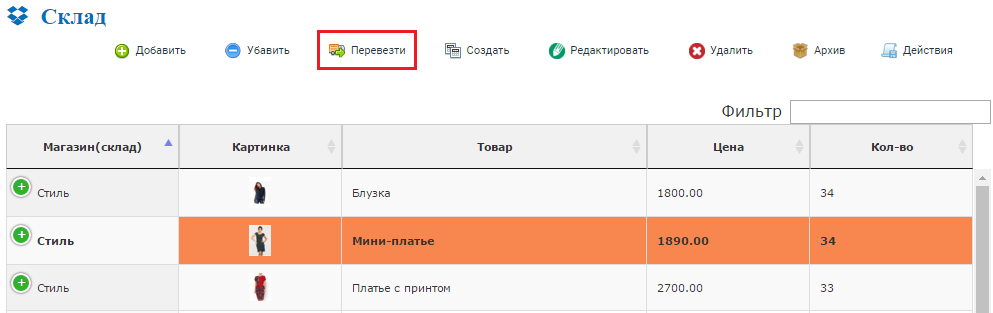
В открывшемся окне выберите количество перемещаемого товара, магазин(склад) куда хотите переместить товар, комментарий (по желанию) и нажмите кнопку Сохранить.
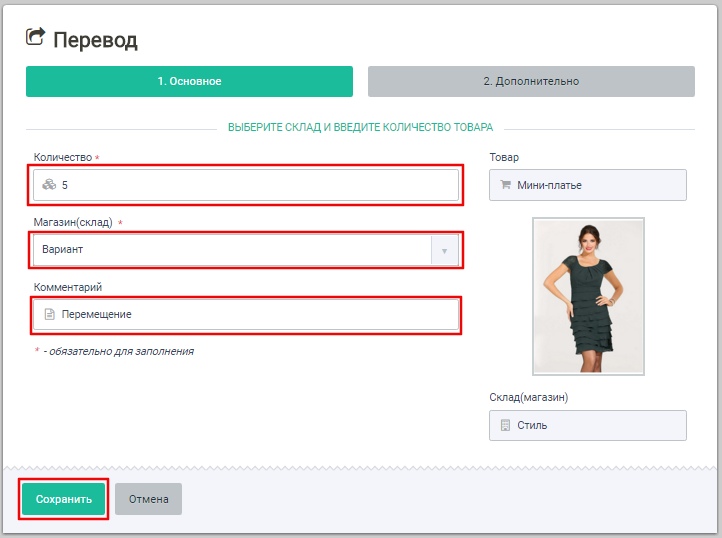
Как добавить деньги в кассу?
Доступно всем, кроме прав доступа Продавец. Чтобы добавить деньги нажмите кнопку Снять кассу.
1. Владелец и Партнер могут добавить деньги через Статус-экран
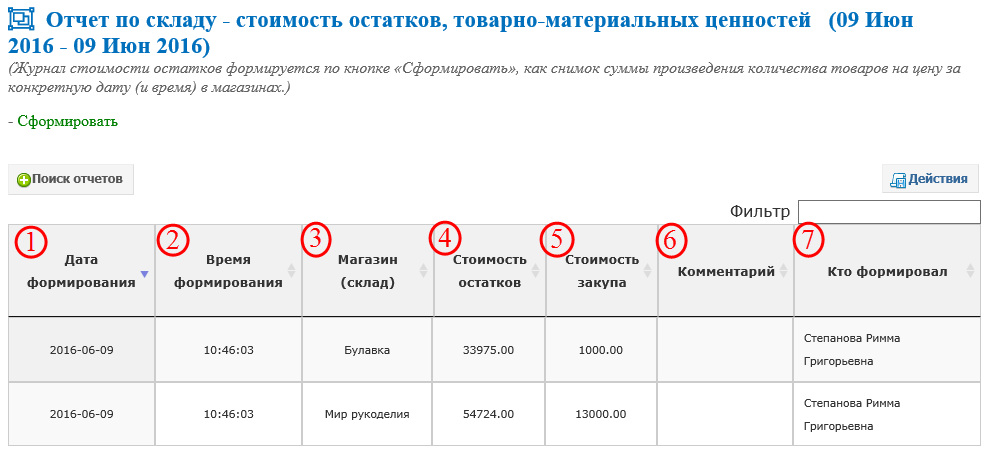
2. Старший продавец

1.
Укажите сумму которую хотите добавить (перед суммой обязательно поставьте знак минус), причину добавления и нажмите кнопку Снять.
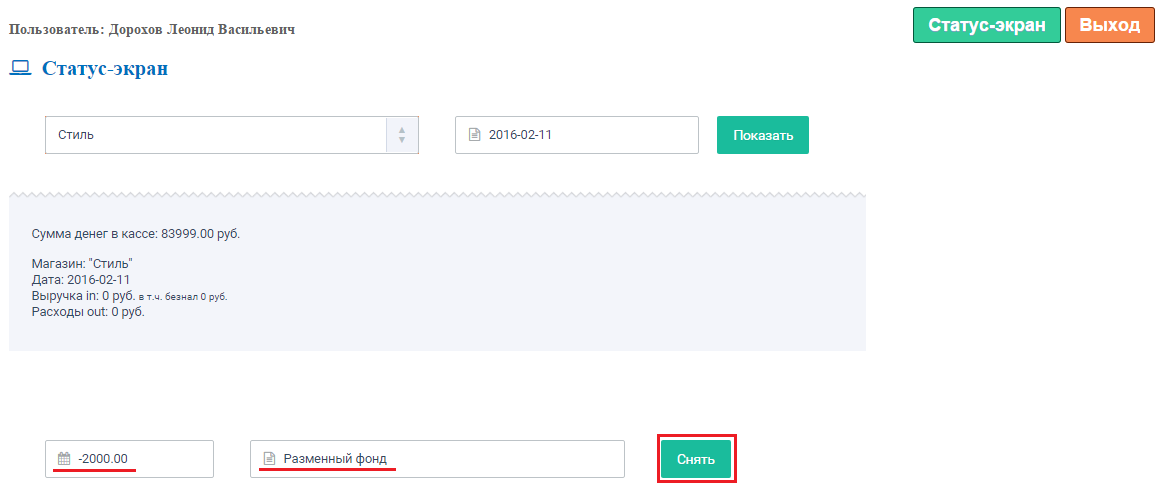
2.
В открывшемся окне укажите сумму которую хотите добавить (перед суммой обязательно поставьте знак минус), причину добавления и нажмите кнопку Снять кассу.
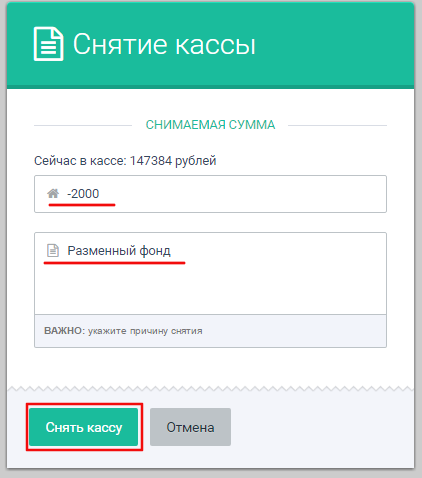
Как снять деньги из кассы?
Возможно полное или частичное снятие кассы (доступно всем, кроме прав доступа Продавец). Это необходимо например для снятия выручки в конце рабочего дня, изъятия денежных средств на оплату арендной платы, оплату счетов и по другим причинам.
Для того чтобы снять деньги нажмите кнопку Снять кассу
1. Владелец и Партнер могут снять деньги через Статус-экран
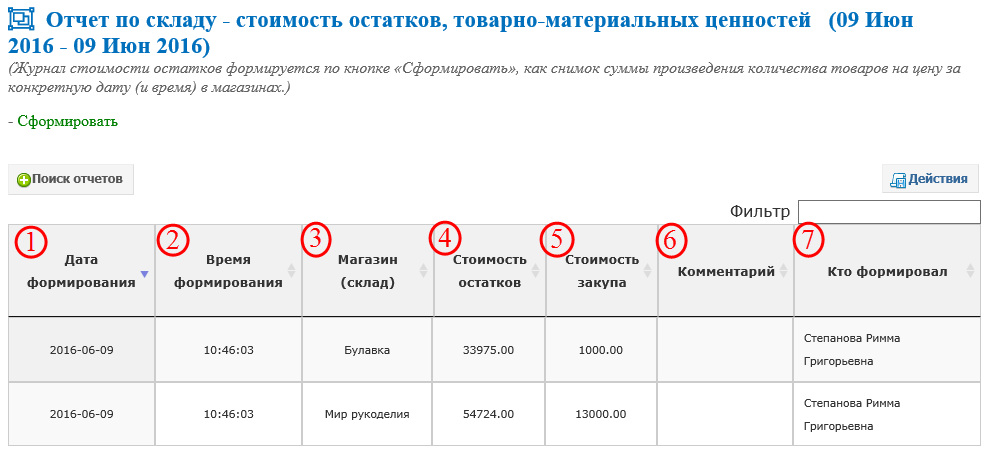
2. Старший продавец

1.
Укажите сумму которую хотите снять, причину снятия и нажмите кнопку Снять.
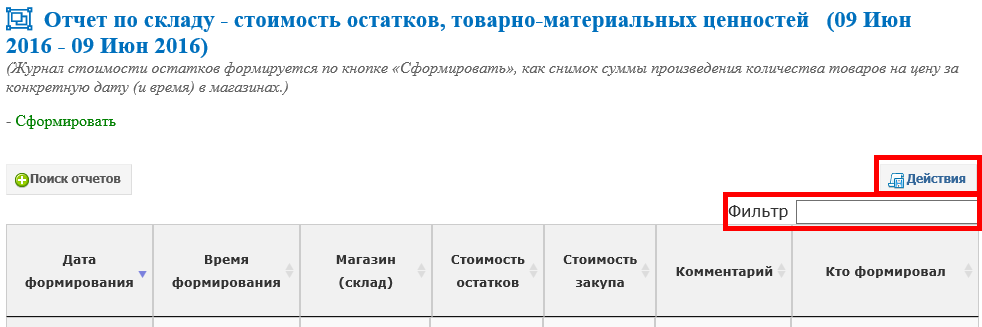
2.
В открывшемся окне укажите сумму которую хотите снять, причину снятия и нажмите кнопку Снять кассу.

Как распечатать ценники?
Зайдите в раздел Товары→Печать ценников.
1.
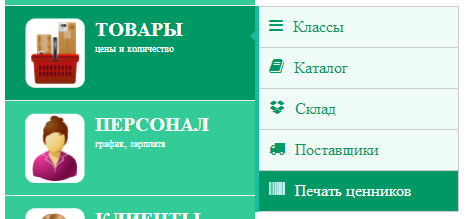
2.
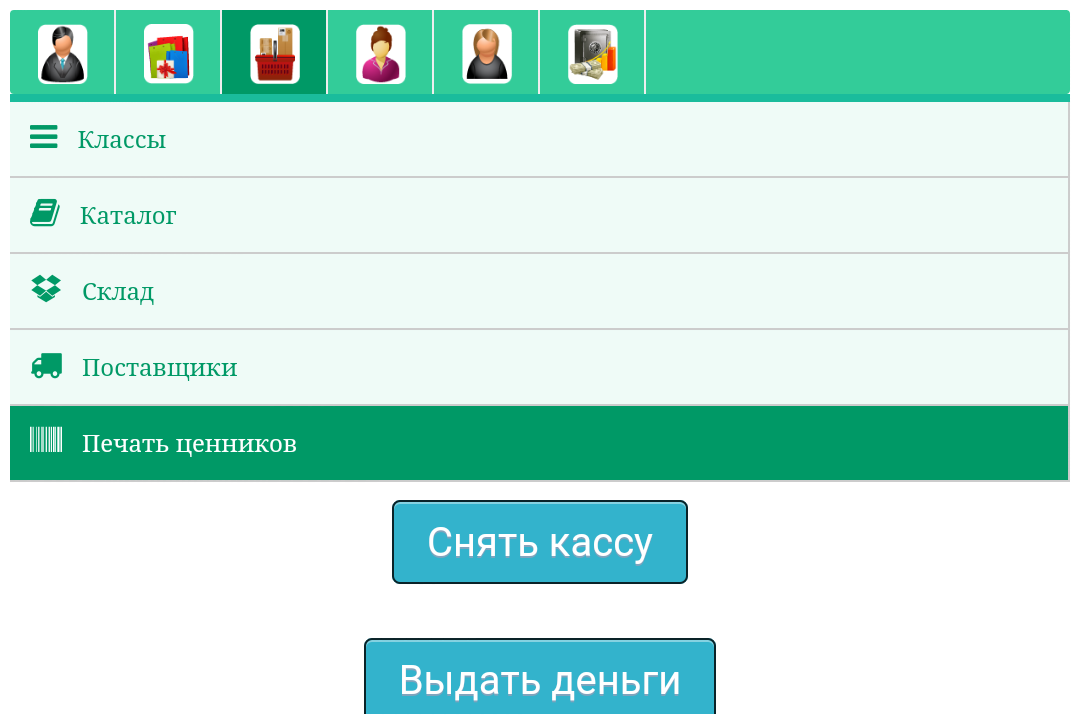
В настройках печати можно выбирать параметры,которые будут выводиться на ценник(наименование, артикул, штрих-код,дата и др.),а также отрегулировать размер шрифта и самого ценника.

После установки необходимых параметров нажмите Показать, для предварительного просмотра, затем Печать для распечатки ценников.

Как отменить заказ?
Отменить заказ можно:
1) в рабочей панели, до подтверждения заказа
1. на комьютере
нажмите кнопку Отменить

2. на планшете/телефоне
нажмите кнопку ![]() , затем кнопку Отменить
, затем кнопку Отменить

2) в окне подтверждения заказа, нажав кнопку Отмена
1.

2.

Как осуществить возврат проданного товара?
Возврат товара могут произвести все, кроме сотрудников с правами доступа «Продавец».
Для этого войдите в «Панель управления продавца» и нажмите кнопку «Снять кассу».
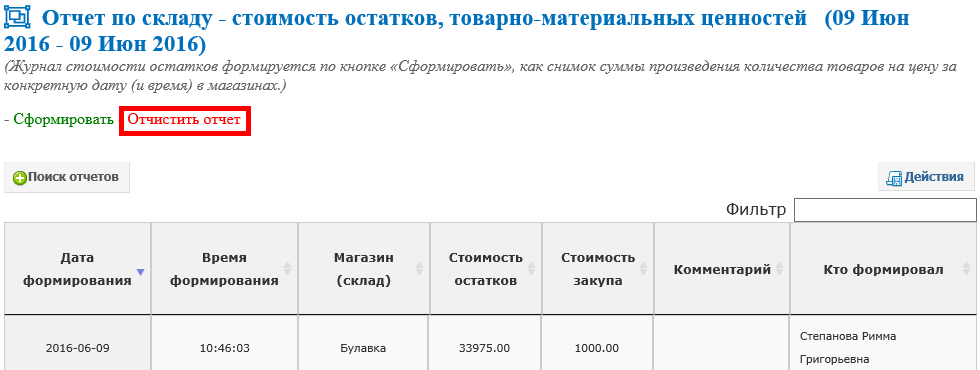
В открывшемся окне внесите сумму возврата, укажите причину снятия денег, например, «Возврат товара по причине брака» и нажмите кнопку «Снять кассу».
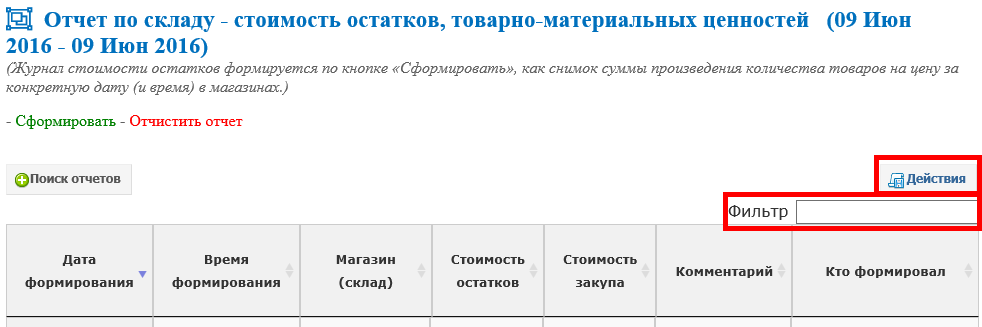
Если этот товар необходимо добавить сразу на склад то перейдите во вкладку «Товары» → «Склад».

Найдите и выделите нужный товар (для быстроты поиска можно воспользоваться «Фильтром»). Нажмите кнопку ![]() .
.
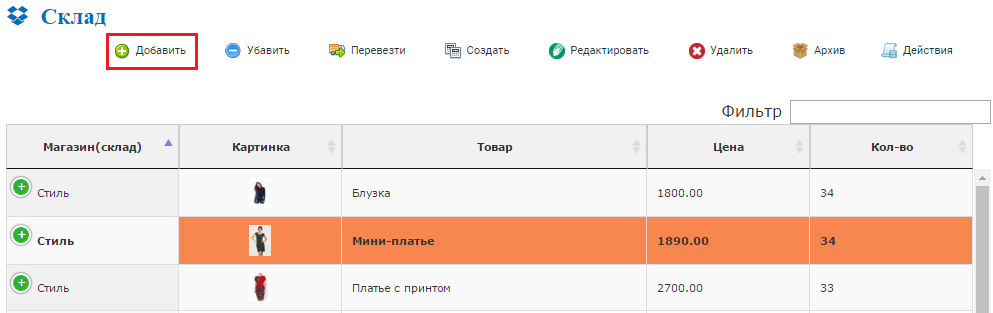
В открывшемся окне введите количество добавляемого товара (возвращенного), укажите что произведен возврат и нажмите кнопку Сохранить.
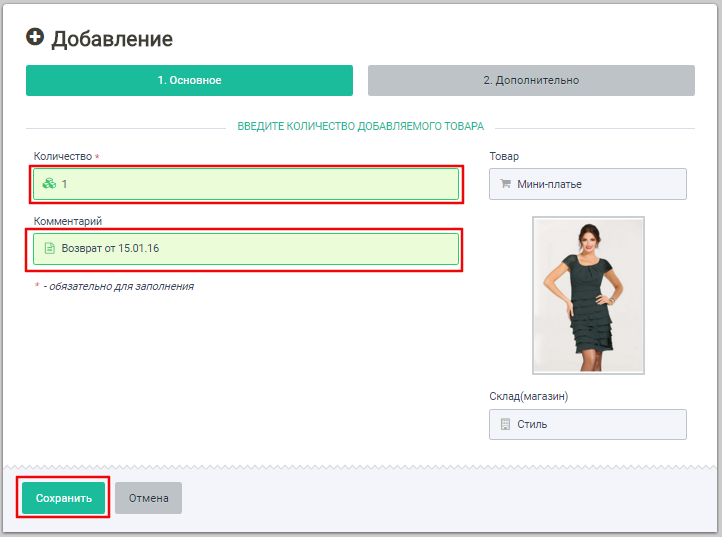
Есть ли возможность распечатать или сохранить документ?
В программе есть возможность распечатать или сохранить некоторые таблицы, отчеты. Нажмите кнопку «Действия» , которая находится над поисковой строкой Фильтр.

Нажав на кнопку Действия, слева над таблицей появятся активные кнопки.
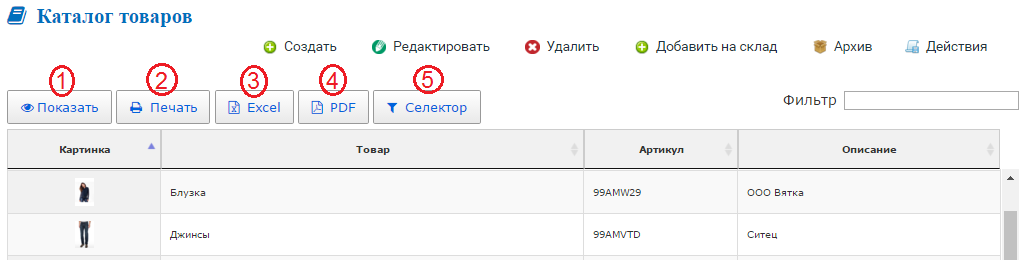
С их помощью вы сможете осуществить ряд действий:
1) показать (доступно всем);
с помощью этой кнопки, вы сможете менять количество записей, отображаемых на экране
2) печать (доступно всем);
нажав на нее вы сможете распечатать интересующую вас информацию из таблицы Кассовые операции
3) excel (доступно только для Директора и прав доступа Партнер);
с помощью этой кнопки, вы можете выгрузить свои данные из программы в таблицу excel
4) PDF (доступно всем, кроме прав доступа Продавец);
с помощью этой кнопки, вы можете сохранить свои данные в формате .pdf
5) селектор (доступно всем);
с помощью этой кнопки вы сможете скрывать или добавлять столбцы, которые вы хотите видеть в таблице
Какие существуют настройки системы?
В программе есть возможность настраивать по желанию владельца параметры системы.
Зайдите в раздел Кабинет→Настройки→Система
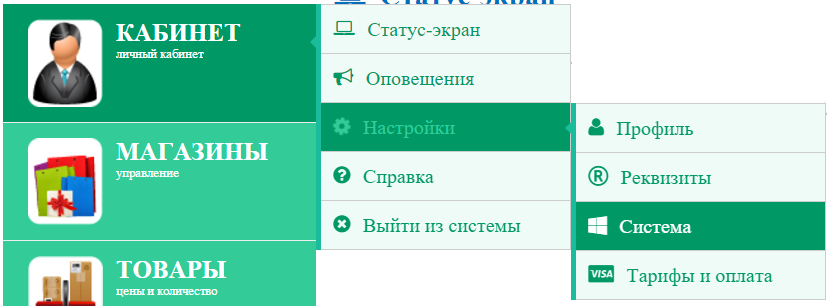
Здесь вы сможете:
1) включить/отключить использование сканера штрих кодов в программе (при продаже, чтении штрих кодов при занесении товара на склад, входе в систему и т.д.);
2) включить/отключить доступ к просмотру зарплаты продавцами;
3) выбрать округление в ценах товара;
4) удалить данные из программы, удалить Каталог, Склад, каждый класс по отдельности или все классы сразу.
После внесения изменений нажмите Сохранить
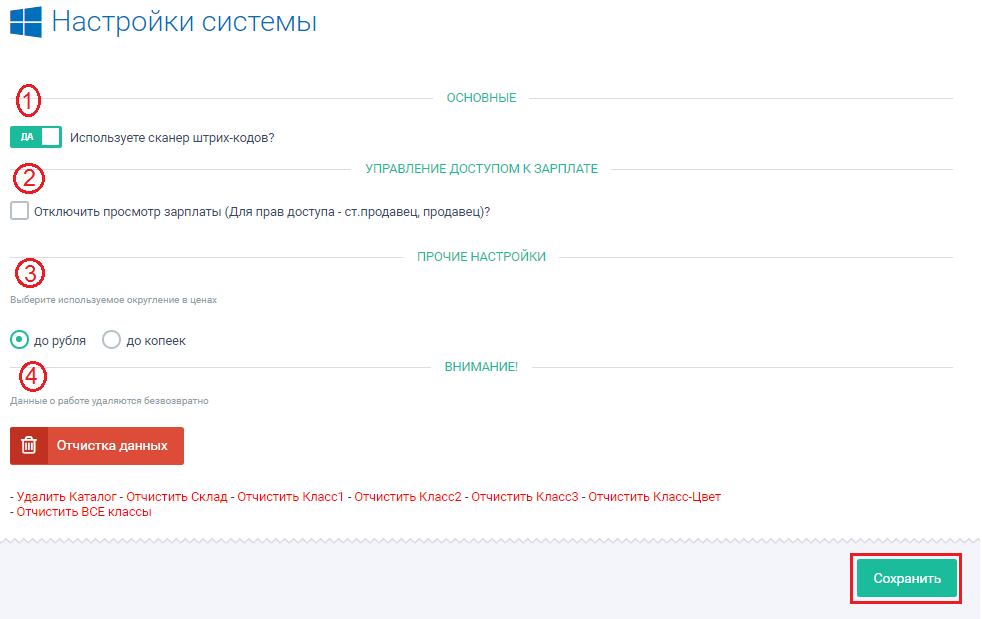
Как пользоваться фильтром товаров?
Фильтр расположен в правом верхнем углу экрана. С его помощью можно быстро находить нужный товар,значение и любые другие данные в таблице.
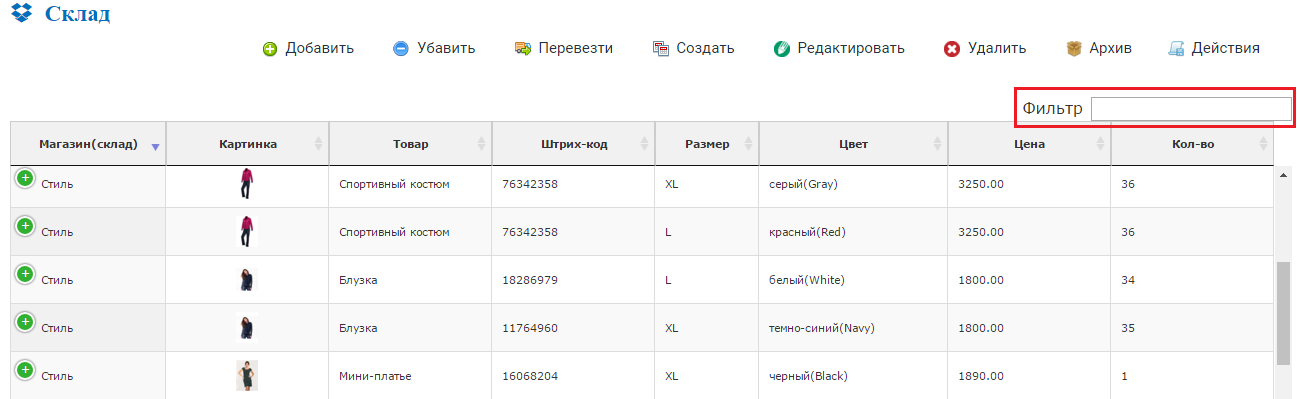
Рассмотрим пример работы с фильтром на примере склада:
- написав начало слова платье "пл" программа покажет список всех платьев имеющихся на складе
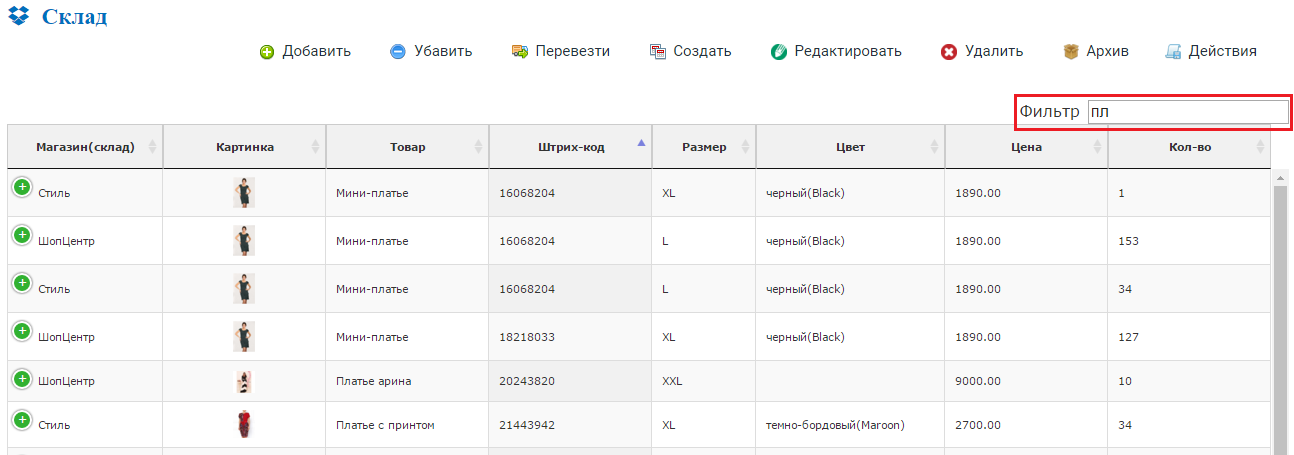
- написав "пл пр" программа покажет список всех платьев с принтом имеющихся на складе
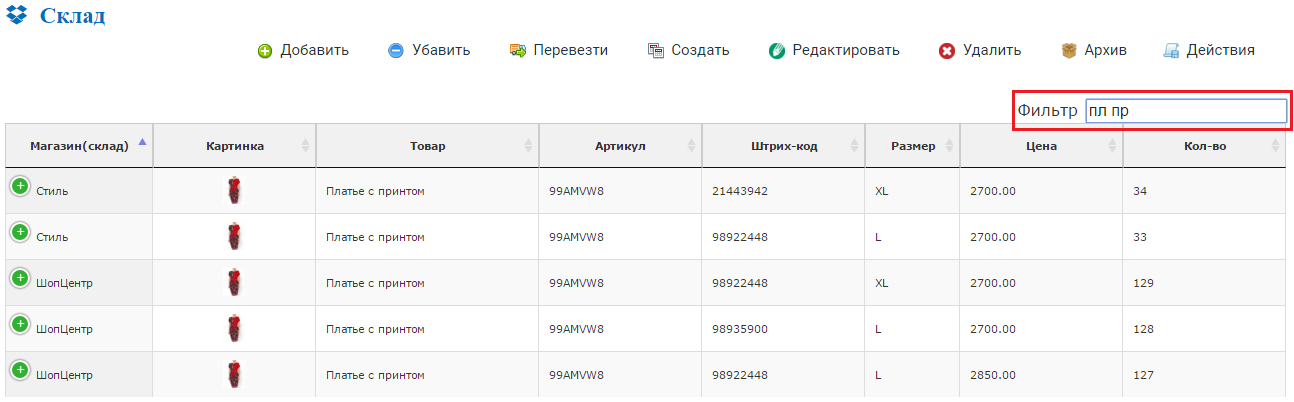
- выберите магазин Стиль в поисковой строке вницу столбика "Магазин(склад) и программа покажет список всех платьев с принтом в магазине Стиль
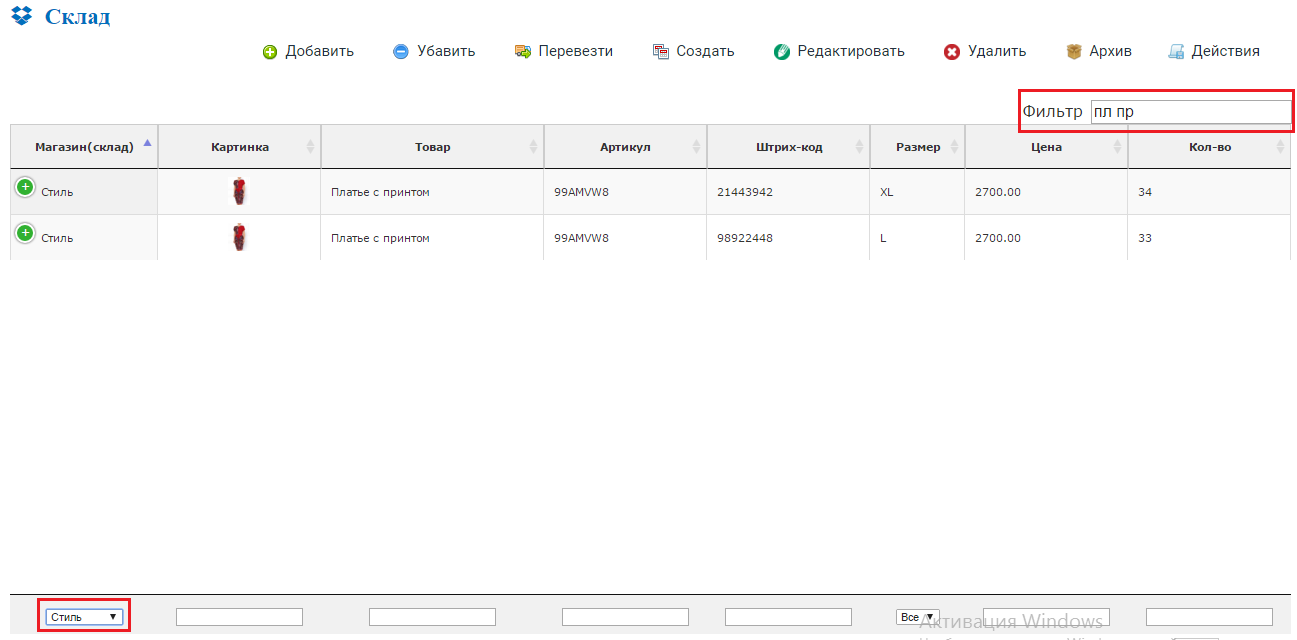
Комбинации слов в фильтре могут быть абсолютно любые.
Как настроить вид таблицы?
Вид таблиц гибко настраивается. В некоторых разделах существует кнопка Действия, которая находится над поисковой строкой Фильтр.

Нажав на кнопку Действия слева над таблицей появятся активные кнопки.
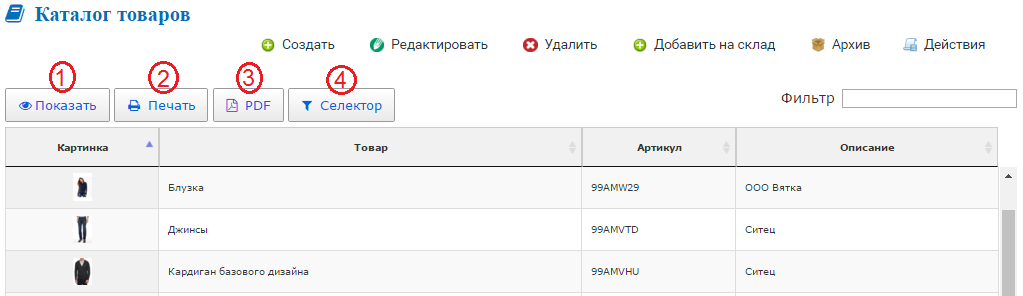
С помощью кнопки Селектор вы сможете скрывать или добавлять столбцы,которые вы хотите видеть в таблице
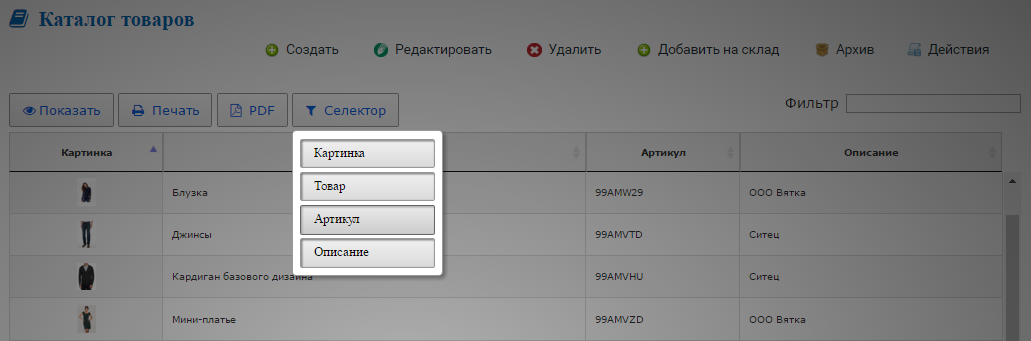
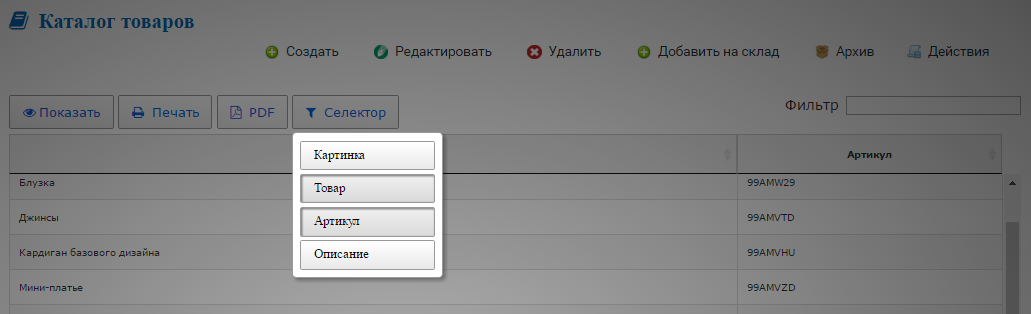
Таблица будет отображаться именно так, как вам удобно.
Программа позволяет быстро сортировать таблицы по нескольким полям одновременно(по поисковым строкам внизу каждого столбика).
Например необходимо узнать ассортимент товара "Мужской джемпер" в магазине Стиль. Для этого внизу столбика "Магазин(склад)" выберите магазин Стиль, в таблице отобразятся все товары только этого магазина. Затем в поисковой строке столбика Товар введите "джем" или "муж" и в таблице останутся только Мужские джемперы этого магазина.
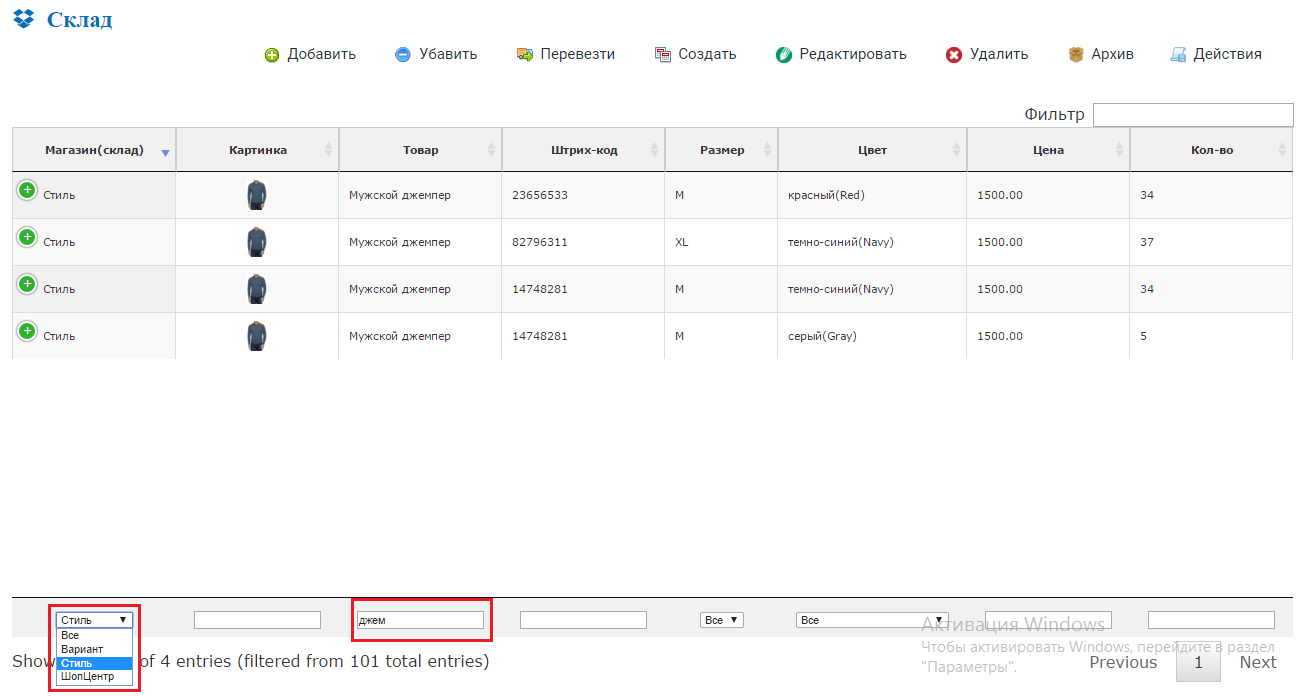
Аналогично можно сортировать по другим полям.