Для чего нужна графа Минимальное кол-во на складе?
Заполните эту графу и программа автоматически будет присылать вам оповещения о товарах,которые достигли заданного минимального количества на складе магазина и создавать отчет "Товары для заказа".
Как можно временно убрать товар с продажи?
Убрать товар с продажи можно 2 способами: ограничив доступ к продаже на складе или удалив в Архив.
Для этого зайдите на Склад
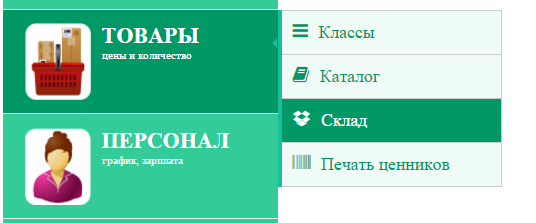
1)
Найдите и выделите интересующий вас товар, нажмите кнопку ![]()
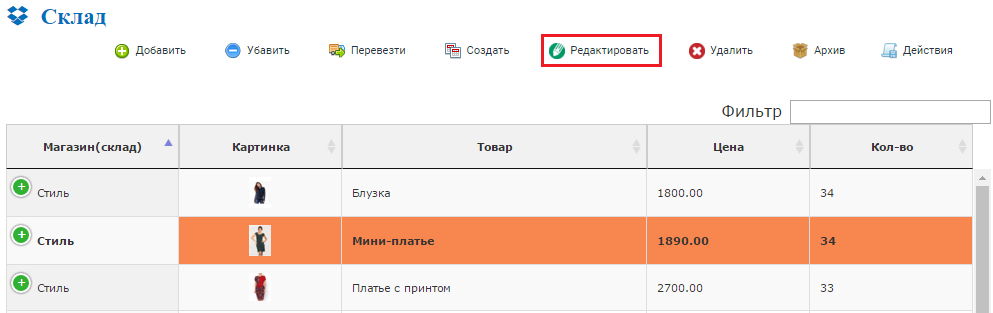
В открывшемся окне передвиньте ползунок "Позиция склада доступна?" в позицию "НЕТ" и нажмите кнопку Сохранить.
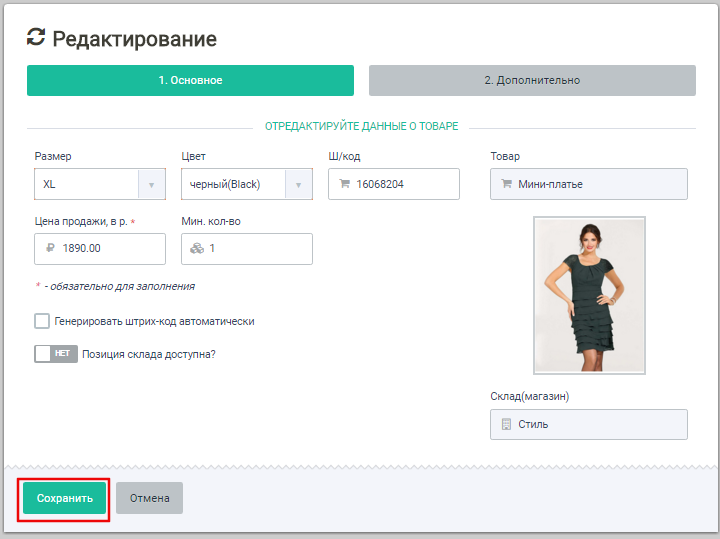
Товар переместиться в Архив. Позже при необходимости вы сможете восстановить товар из Архива и вернуть товар на Склад.
2)
Найдите и выделите интересующий вас товар, нажмите кнопку ![]()
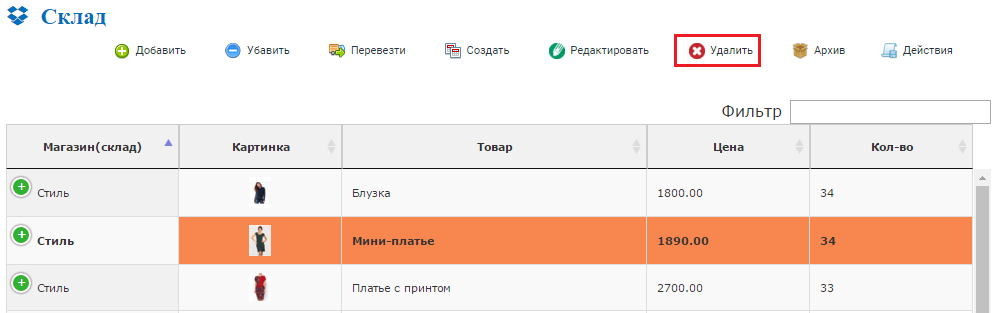
В открывшемся окне нажмите кнопку Применить.
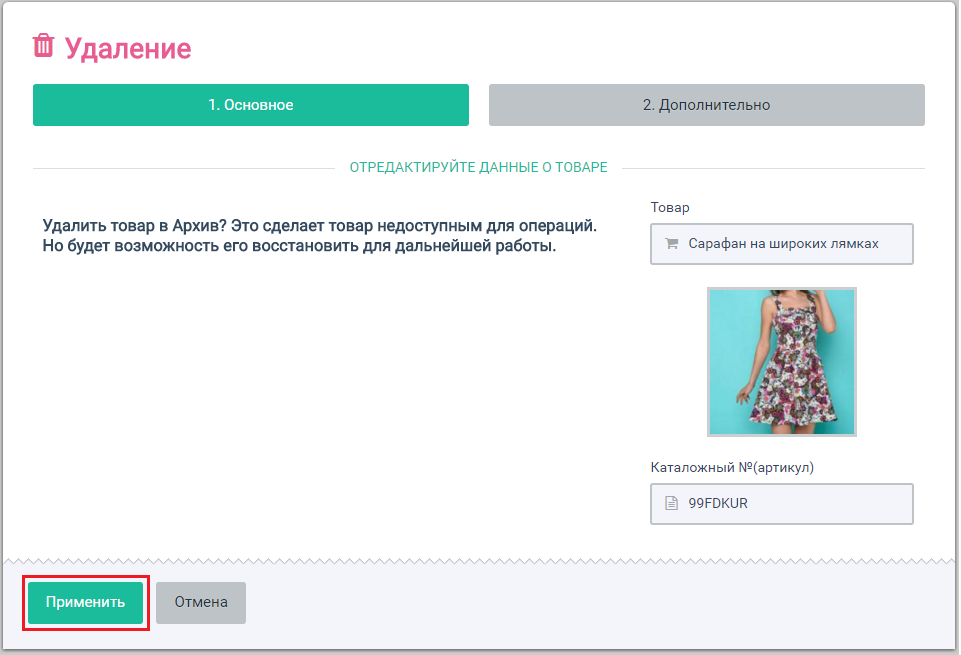
Товар переместиться в Архив. Позже при необходимости вы сможете восстановить товар из Архива и вернуть товар на Склад.
Если изменить цену, то изменится ли статистика по товару?
При изменении цены и любых других данных о товарах/услугах вся ранее накопленная статистика и данные отчетов не изменятся.
Как сменить фото товара?
Найдите и выделите в Каталоге товар, которому хотите поменять фото и нажмите кнопку ![]() Редактировать..
Редактировать..
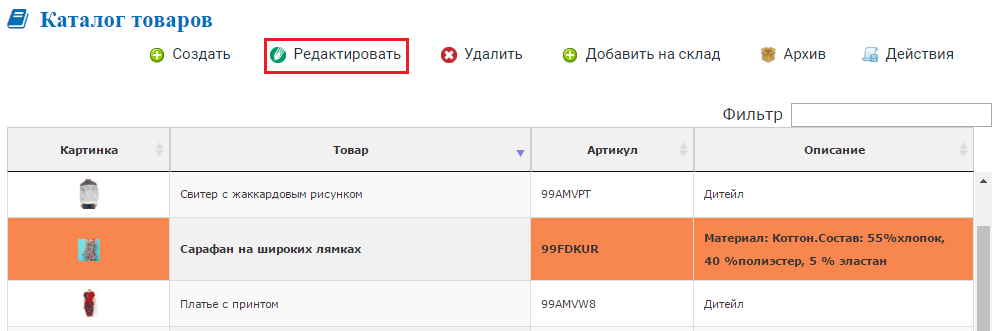
В открывшемся окне поставьте галочку Удалить фото и нажмите Сохранить.
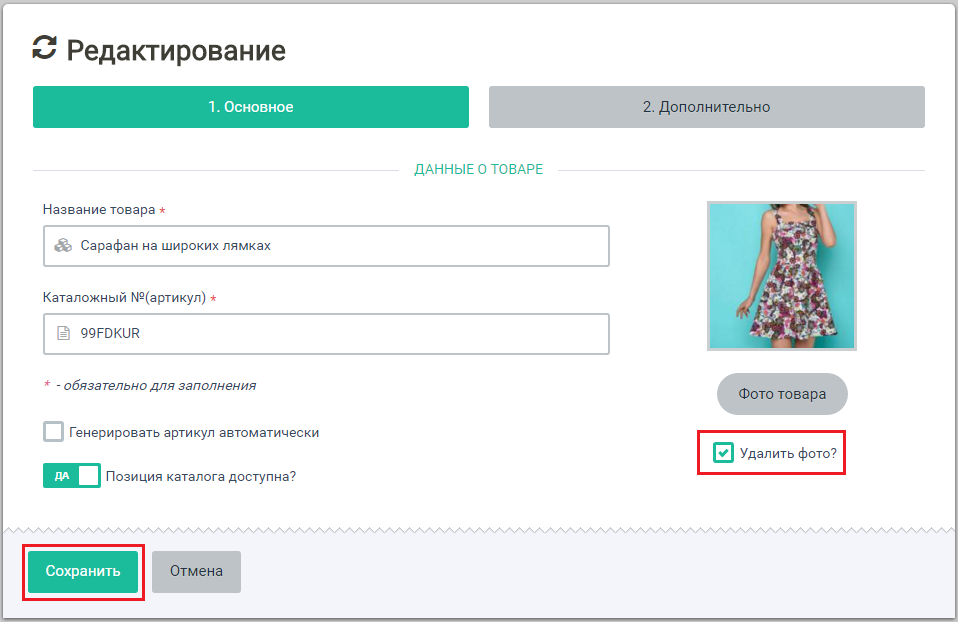
Затем добавьте новое изображение, выделите этот товар и снова нажмите ![]() Редактировать.
Редактировать.
Нажмите кнопку Фото товара. Выберите способ загрузки фото, фото и нажмите Открыть.
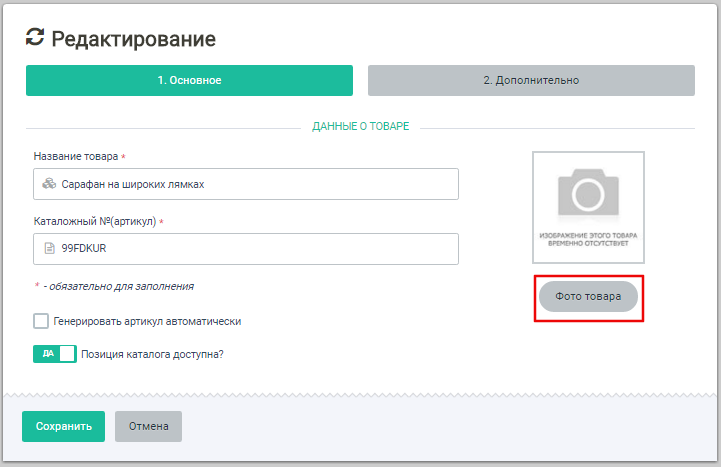
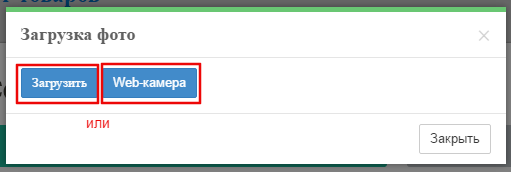
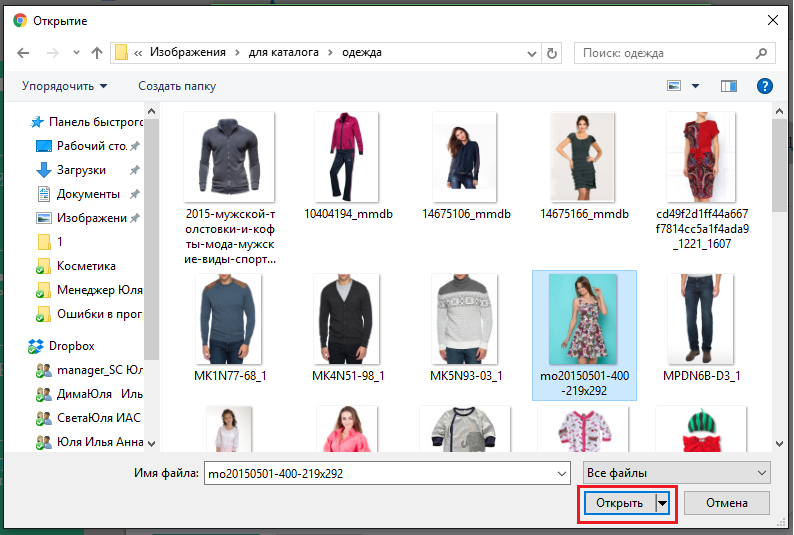
Выделите область фото,которая будет отображаться и нажмите кнопку Сохранить.
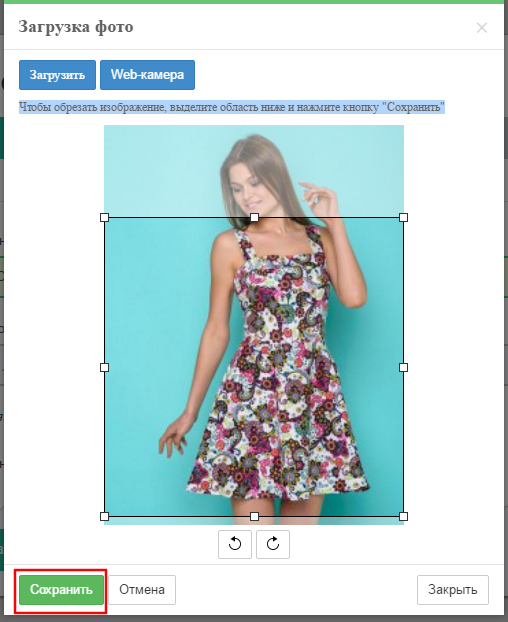
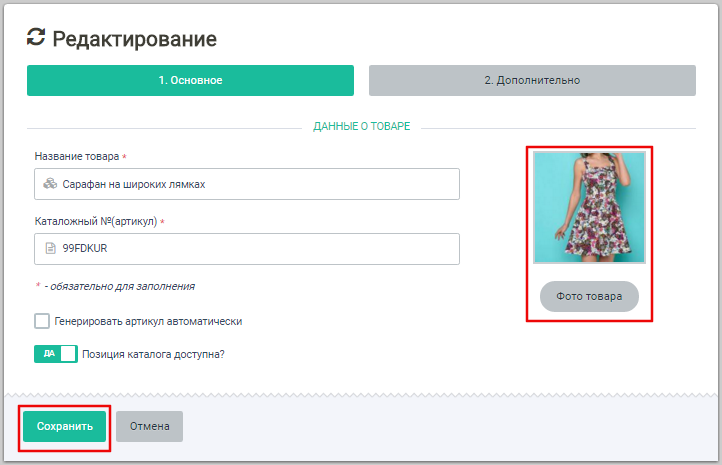
Нажмите кнопку Сохранить.
Для чего нужна кнопка Добавить продавца?
Эта кнопка служит для добавления сотрудника в процесс продаж для начисления ему процентной части при расчете зарплаты (при сдельной и сдельно-повременной оплате). Пользователь, под чьим именем произведен вход, может добавить продавца(-ов) и при осуществлении продаж процентная часть зарплаты будет начисляться тем сотрудникам у которых в разделе Сотрудники в графе Процент указаны проценты от продаж.
Что нужно для автоматического расчета ЗП сотрудников?
Для этого необходимо:
1) вести в программе график работ сотрудников;
Подробнее с этим пунктом можете ознакомится в разделе База знаний пункт График работ (для Владельца) (Подробнее...), График работ (для прав доступа Партнер) (Подробнее...) и График работ (для прав доступа Старший продавец) (Подробнее...)
2) указать размер почасовой, процентной или почасовой и процентной ставки сотрудника в зависимости от формы начисления ЗП;
Подробнее в разделе База знаний пункт Создание сотрудников (для Владельца) (Подробнее...), Создание сотрудников (для прав доступа Партнер) (Подробнее...)
3) оформлять все продажи в программе;
Для начисления процентной части ЗП. Подробнее в разделе База знаний пункт Пример осуществления продажи товара/услуги (Подробнее...)
На ценниках/бейджиках/товарных чеках не выводится название фирмы.Что делать?
Существует несколько причин почему возникает такая проблема. Во-первых, в разделе Реквизиты организации может быть не указано название фирмы.
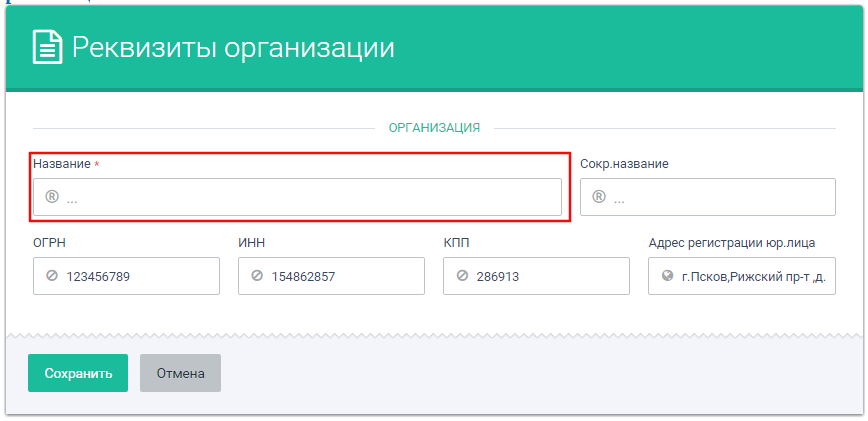
Отредактировать реквизиты может только Владелец.
Зайдите в Кабинет→Настройки→Реквизиты

Заполните реквизиты организации и нажмите кнопку Сохранить. В дальнейшем они будут использоваться при печати чеков,ценников,бейджиков.
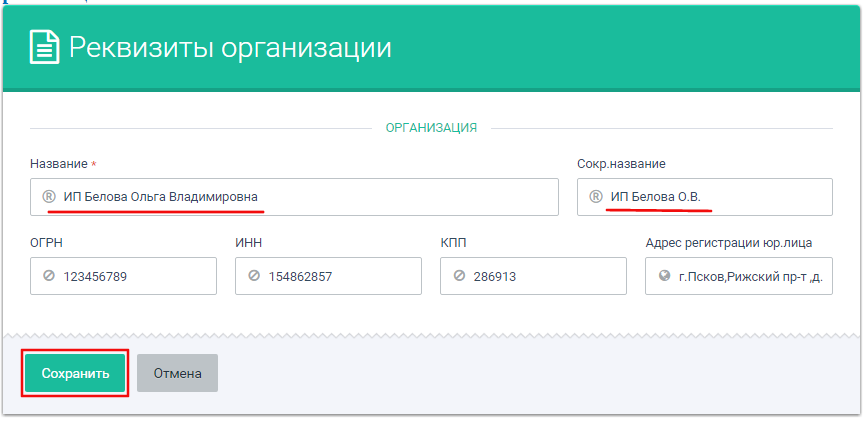
Во-вторых, может быть не поставлена галочка в настройках печати ценника/бейджика.
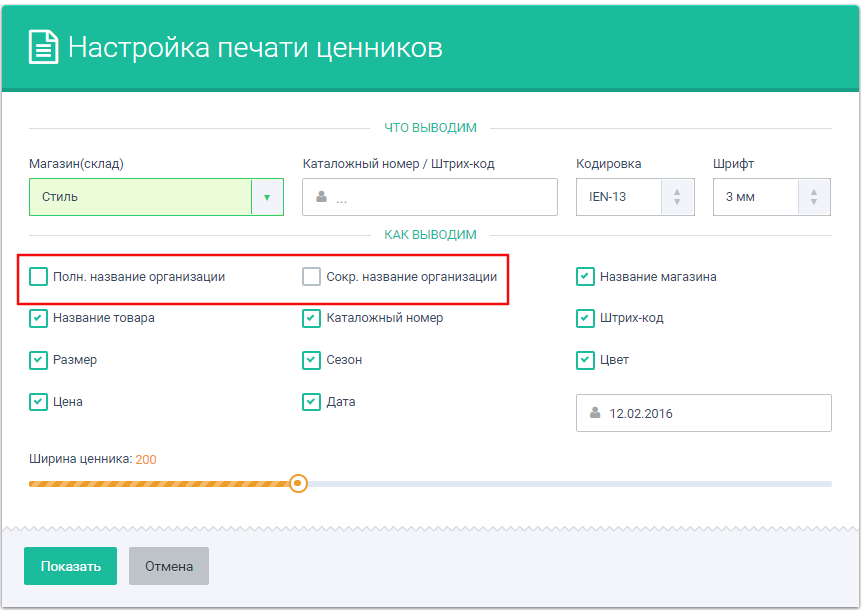
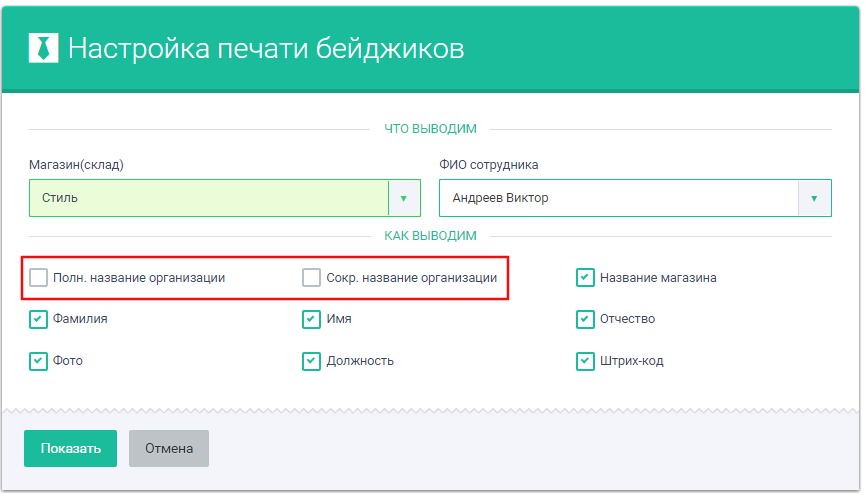
Просто отметьте те данные, которые хотите вывести на ценник/бейджик.
Как провести инвентаризацию?
Для проведения инвентаризации вам надо сформировать в программе отчет Журнал остатков и пересчитать товар на складе вашего магазина, чтобы сравнить нет ли недостачи или пересортицы товара.
Журнал остатков показывает остатки товаров во всех магазинах и складах. Отчет можно сформировать перед непосредственной инвентаризаций или, в случае путаницы в товарах в реальности, просмотреть остатки данного товара на конец разных дней, чтобы найти расхождения.
Зайдите в раздел Отчеты→По складу→Журнал остатков.
1. с компьютера

2. с планшета/телефона

Журнал остатков формируется по кнопке Сформировать, как снимок количества товаров на конкретную дату (до секунды) в магазинах.

Для того чтобы просмотреть сформированные отчеты нажмите кнопку Поиск отчетов, выберите Период, выбрав день/период, который вы хотите просмотреть, либо из списка предложенных периодов, либо вручную и нажмите Отобразить. Выбор периода – это не выбор периода данных для формирования отчета (как в случае других отчетов) – это выбор периода для просмотра сформированных за данный период отчетов.

На экране отображается последний сформированный отчет, чтобы просмотреть остальные отчеты за выбранный период надо пролистать список ниже

В отчете отображается следующая информация:
1) изображение товара;
2) каталожный номер товара;
3) штрих код товара;
4) название товара;
5) название магазина, в котором находится данный товар;
6) комментарий программы;
7) количество данного товара на складе на момент формирования отчета;
8) сотрудник сформировавший данный отчет;
9) дата и время формирования отчета.

Также вы можете удалить полностью все отчеты нажав кнопку Очистить отчет.

Как создать реквизиты организации?
Зайдите в Кабинет→Настройки→Реквизиты
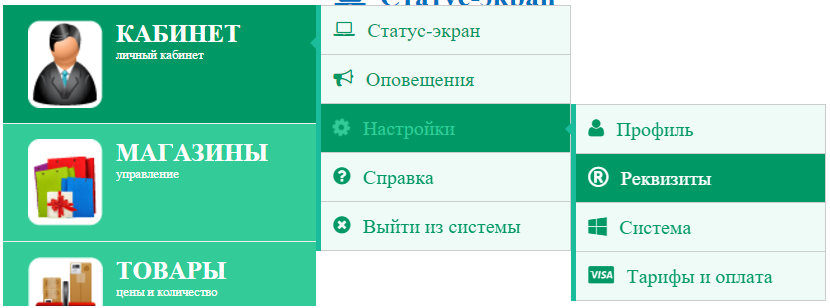
Введите реквизиты организации. В дальнейшем они будут использоваться при печати чеков,ценников,бейджиков.

Как узнать о последних операциях, связанных с конкретным товаром или услугой?
Информацию о всех операциях с товаром можно посмотреть в отчете Операции с товаром.
Данный отчет показывает все движения по товару за определенный период (начиная от внесения на склад и заканчивая продажами, возвратами или переносом со склада на склад). Отчет нужен для помощи при инвентаризации, т.к. по нему можно отследить все движения товара и кто конкретно эти движения осуществлял.
Зайдите в раздел Отчеты→По складу→Операции с товаром.
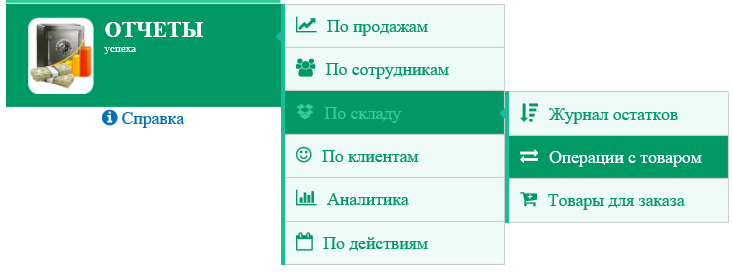
Для того чтобы посмотреть отчет нажмите кнопку Период и выберите день/период, который вы хотите просмотреть, либо из списка предложенных периодов (1), либо вручную (2) и нажмите Отобразить.

Данный отчет покажет все операции с товаром за заданный период, а также:
1) изображение товара;
2) каталожный номер;
3) штрих код;
4) название товара;
5) название магазина,в котором была осуществлена данная операция;
6) направление движения товара (поступление или продажа);
7) операция,производимая с товаром (приход, продажа, возврат, поступление со склада другого магазина...);
8) количество товара, участвовавшего в данной операции;
9) сотрудник, который осуществлял данную операцию с товаром;
10) дата и время операции.
