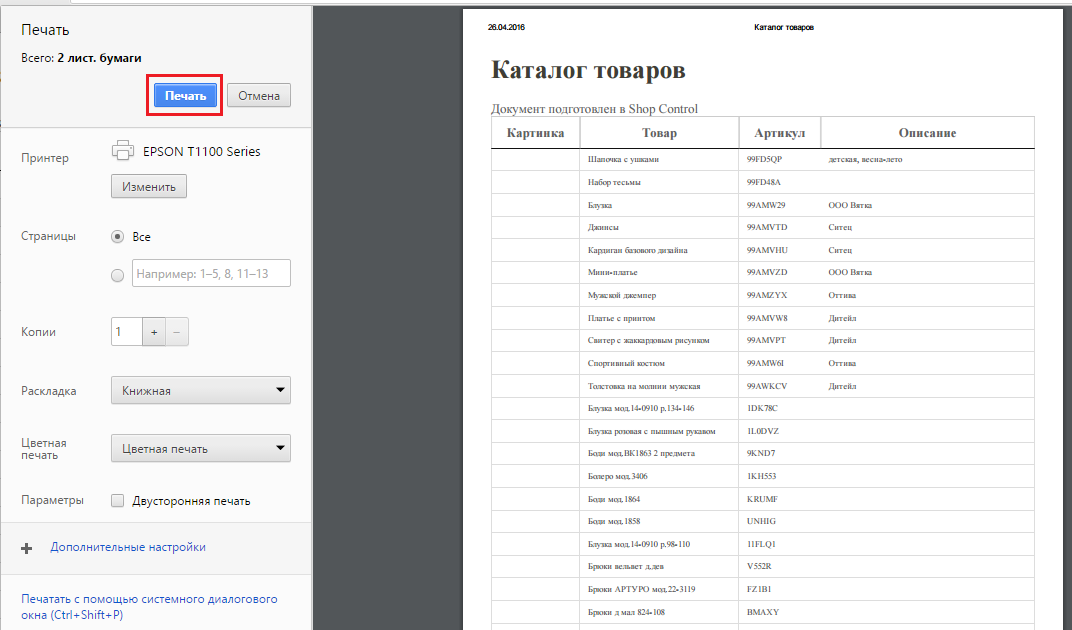Потеряю ли я данные, с которыми работал, если браузер вдруг аварийно закроется?
Если вдруг по каким-то причинам у вас выключился компьютер или закрылся браузер, то ваши данные не потеряются. Они автоматически сохраняются после каждого изменения.
Какой сканер штрих-кодов подходит для работы в системе?
К системе можно подключить сканер штрих-кодов с интерфейсом USB, который работает в режиме эмуляции клавиатуры. Установка специального драйвера для такого устройства не требуется.
Для проверки сканера можно использовать любой текстовый редактор: просто создайте новый документ и считайте штрих-код с любого товара. В поле ввода должны появиться соответствующие цифры, а курсор - перенестись на следующую строку. Это означает, что устройство подключено корректно. Если переход курсора не происходит, необходимо установить суффикс сканера (строку, которая добавляется после собственно цифр кода) в значение "перевод строки" (). Для этого следует обратиться к документации сканера и считать указанный там штрих-код.
Для включения сканера в программе зайдите в раздел Кабинет→Настройки→Система

Передвиньте ползунок «Используете сканер штрих-кодов?» в положение «ДА» и нажмите Сохранить.
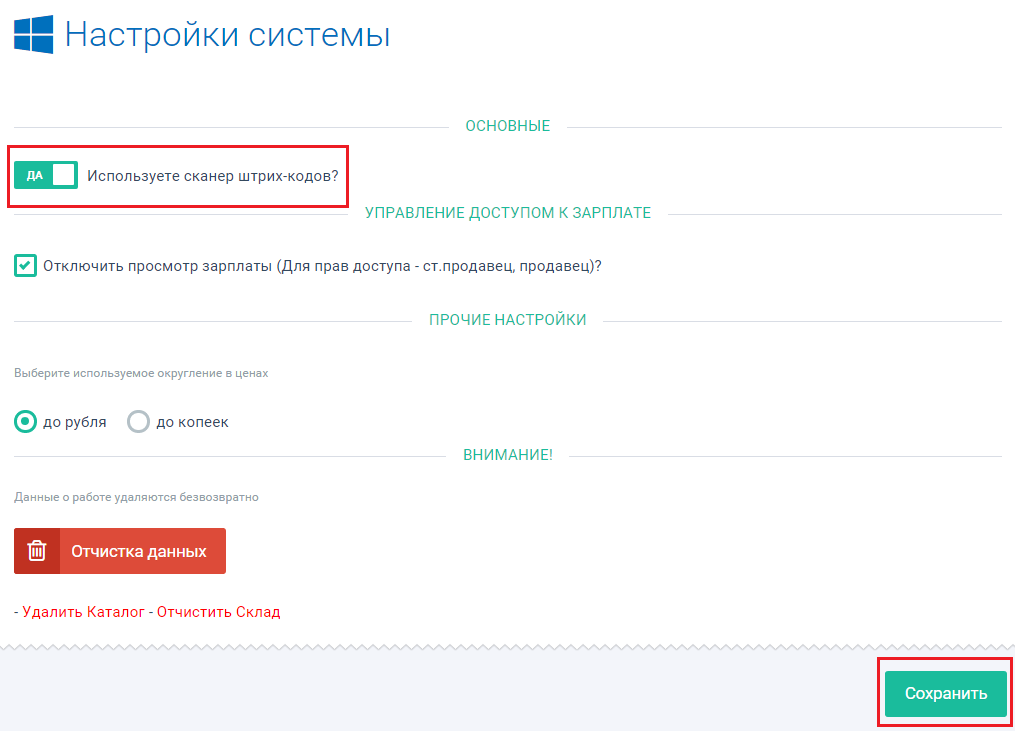
Как посмотреть информацию о наличии товара в другом магазине?
Владелец и сотрудник с правами доступа Партнер могут посмотреть информацию о товарах в любом магазине в разделе Товары→Склад.
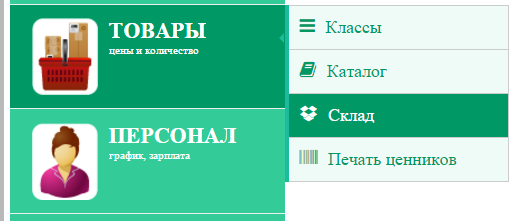
Сотрудники с правами доступа Продавец и Старший продавец могут посмотреть наличие товара на складе другого магазина в Рабочей панели в Таблице покупок.
В поисковой строке введите любое значение интересующего вас товара (название, каталожный номер, штрих код, название класса, любое слово из описания товара в программе). Выберите нужный вам товар и он добавится в Таблицу покупок.
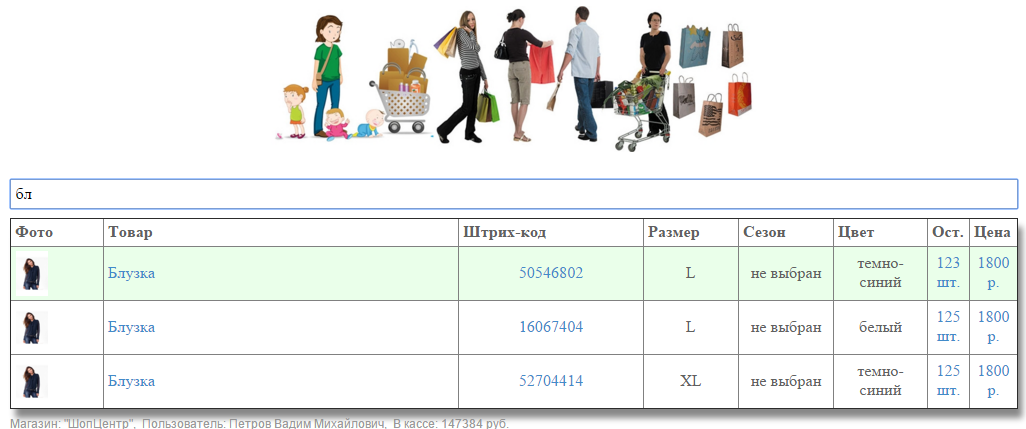
нажмите на значок ![]() и программа покажет информацию о наличие этого товара в других магазинах.
и программа покажет информацию о наличие этого товара в других магазинах.
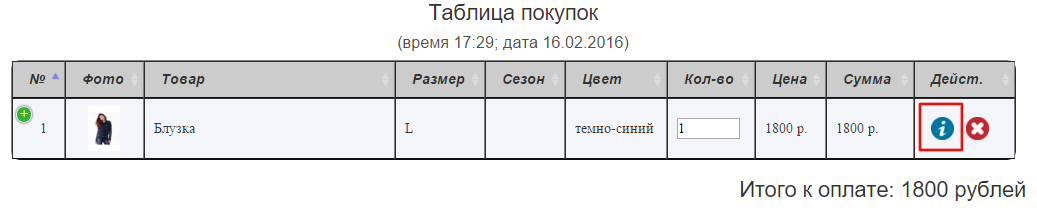
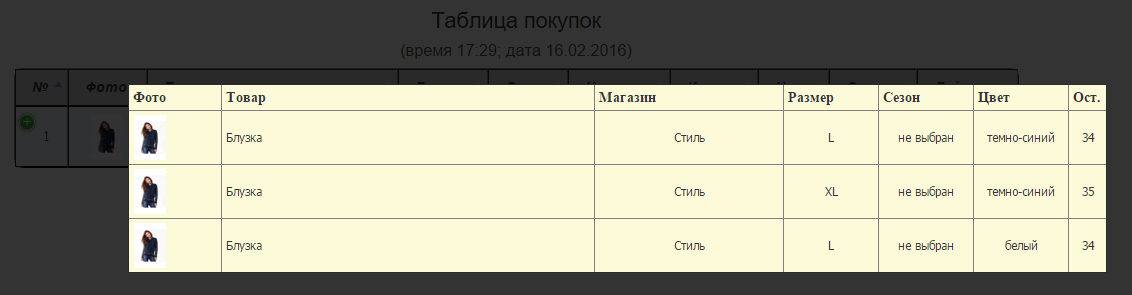
Как посмотреть историю изменений данных?
В отчете По действиям отображаются все изменения, совершенные в программе (вход/выход из программы, списание/приход товара, добавление заказа, изменение/удаление данных о товаре или клиенте и другие операции производимые в программе), кто, когда и какие именно данные изменил.
Можно ли работать в программе одновременно нескольким пользователям?
Да, в программе одновременно может работать сразу несколько пользователей (максимальное кол-во пользователей ограничивается условиями вашего тарифного плана).
Каждый пользователь имеет свой логин и пароль для входа в программу и определенные права доступа к данным, которые присваиваются при создании в программе сотрудников.
Можно ли выгрузить данные из программы к себе на компьютер?
Вы можете сохранять на свой компьютер документы и отчеты в формате .pdf или .xls.
Нужен ли кассовый аппарат?
1. Если ваш магазин работает на "вмененке"(ЕНВД). то в соответствии с законодательством не требуется обязательной выдачи покупателям кассовых чеков. Поэтому вы можете оборудовать рабочее место кассира/продавца только планшетом или компьютером с доступом в интернет. При желании, вы можете подключить к компьютеру термопринтер или обычный принтер для печати товарных чеков.
2. Если ваш магазин работает на общей системе налогообложения или продает подакцизные товары (алкоголь, табак, моторное масло и пр.), законодательство требует выдачи кассового чека. В этом случае, на рабочем месте кассира вам необходимо будет иметь кассовый аппарат. Кассир будет фиксировать продажи в Shop control, а затем пробивать чек на кассовом аппарате.
Утерян пароль от аккаунта Владельца. Что делать?
Т.к пароли, созданные взамен стандартного, не подлежат декодированию и восстановлению (для защиты ваших данных). Владелец, который потерял или забыл пароль, может обратиться в службу поддержки. Мы обнулим его пароль до первоначального, стандартного, после чего он сможет войти в программу и поменять его на свой.
В результате инвентаризации выявлено расхождение по остаткам. Как посмотреть движение товара?
Все движения с товаром вы можете посмотреть в разделе Отчеты→По складу→Операции с товаром.
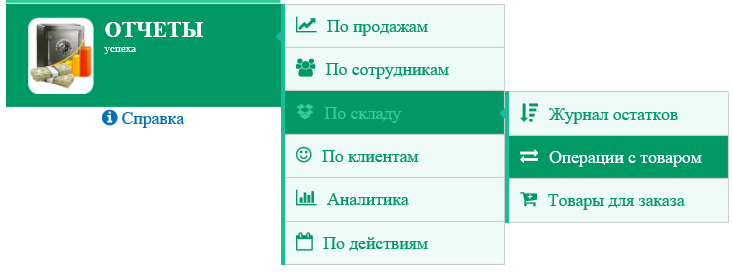

С полной информацией об отчете можете ознакомиться здесь.
Как распечатать таблицу/отчет?
В некоторых разделах существует кнопка Действия, которая находится над поисковой строкой Фильтр. 
Откройте нужную вам таблицу. Нажмите на кнопку Действия и слева над таблицей появятся активные кнопки.
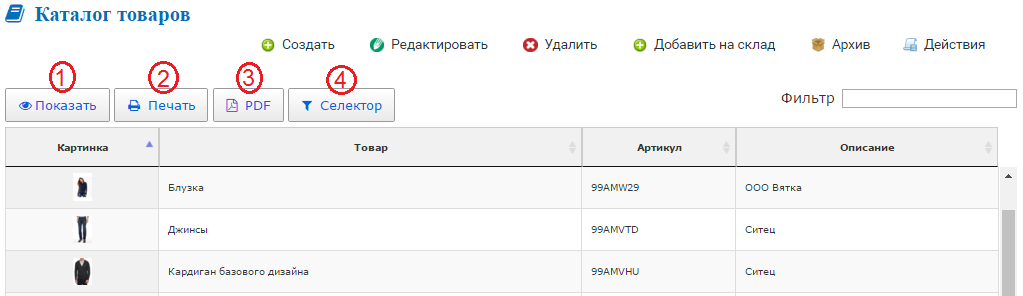
Чтобы распечатать таблицу/отчет нажмите кнопку Печать.
Откроется окно настройки печати. Выберите принтер,параметры печати и нажмите Печать.